Paras ja helpoin tapa varmuuskopioida WhatsApp-keskusteluhistoria iPhonesta on konfiguroida WhatsAppin varmuuskopioimaan chat-historia automaattisesti iPhonesta iCloud-tilillesi. Saalis on, että et voi käyttää tätä menetelmää, jos käytät ilmaista iCloud-tiliä (joka tarjoaa vain 5 Gt tallennustilaa) ja WhatsApp-tiedot ovat enemmän kuin iCloud-tilisi käytettävissä oleva tallennustila.

On olemassa ongelmia, joilla voit helposti varmuuskopioida WhatsApp-tiedot Android-laitteista, mutta samaa ei voida sanoa iPhonesta iOS-rajoitusten vuoksi. Vaikka on olemassa virallinen WhatsApp Desktop -sovellus, se ei salli käyttäjien varmuuskopioida chat-historiaa tietokoneeseen.
Onneksi WhatsApp tarjoaa helpon tavan viedä chat-historia (mukaan lukien mediat) yhteystiedoista ja ryhmistä tietokoneeseen ilman mitään muita sovelluksia.
Suorita alla olevat ohjeet varmuuskopioimaan WhatsApp-tiedot iPhonesta Windows 10 PC: hen.
Varmuuskopioi WhatsApp-keskusteluhistoria iPhonesta Windows 10 -tietokoneeseen
Vaihe 1: Avaa ensin WhatsApp-sovellus iPhonellasi.
Vaihe 2: Avaa yhteystieto tai ryhmäkeskustelu, jonka haluat varmuuskopioida. Kuten aiemmin todettiin, keskusteluita ei voi varmuuskopioida kaikista yhteystiedoista ja ryhmistä kerralla tällä menetelmällä.
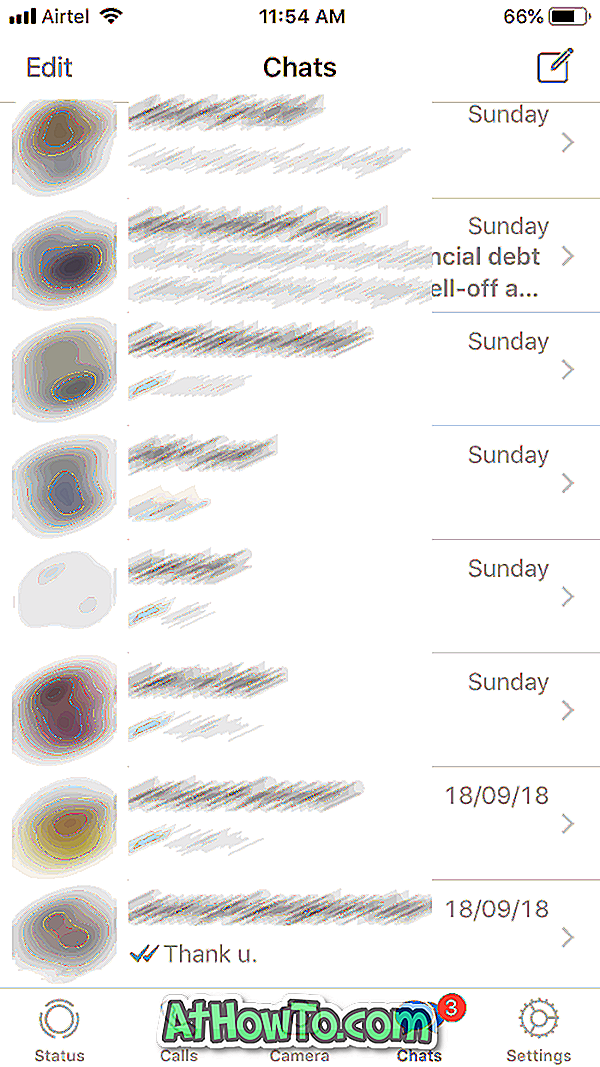
Vaihe 3: Napauta seuraavaksi yhteystiedon nimeä tai ryhmän nimeä (joka näkyy yläosassa), jonka chat-historiaa haluat varmuuskopioida.

Vaihe 4: Vieritä alaspäin nähdäksesi Vie chat -vaihtoehdon. Napauta samaa vaihtoehtoa.

Vaihe 5: Napauta Liitä media tai Ilman mediaa . Jos napautat Liitä media -vaihtoehtoa, kaikki jaettu media sisällytetään varmuuskopioon. Varmuuskopion koko median kanssa vaihtelee riippuen mediatiedostojen määrästä ja niiden koosta.
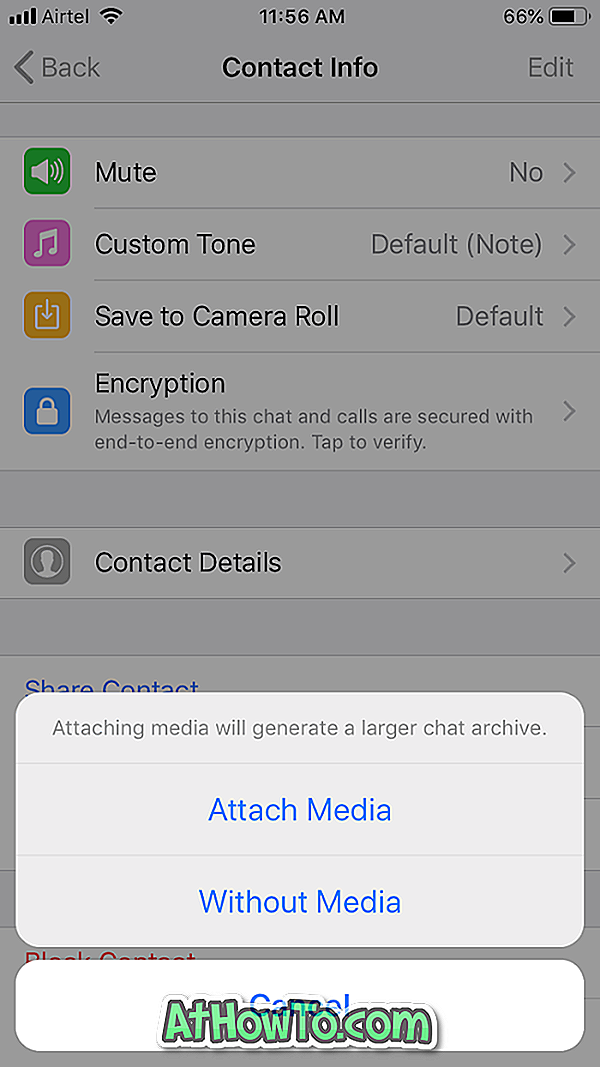
Jos tarvitset vain tekstiviestejä, napauta Ilman media-asetusta.
Vaihe 6: Valitse lopuksi sovellus, jonka kautta haluat varmuuskopioida WhatsApp-tiedot. Koska haluat varmuuskopioida WhatsApp-tiedot Windows 10 -tietokoneeseen, kosketa Mailia tai muuta sähköpostisovellusta ja lähetä se sitten sähköpostiosoitteeseesi.
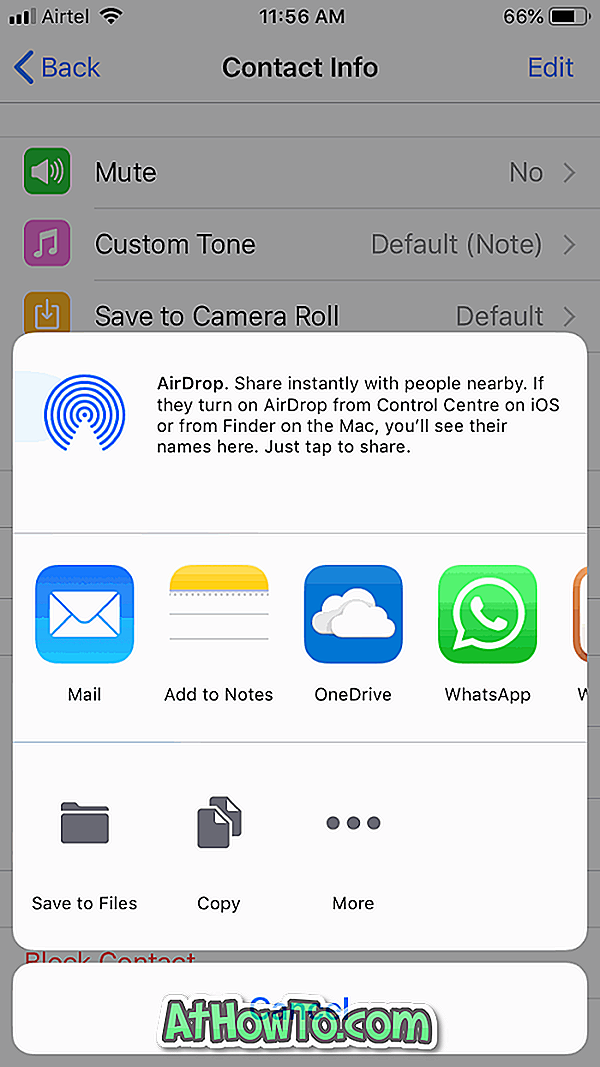
Jos varmuuskopion koko on GB: ssa tai satoissa MB: ssa, voit siirtää tiedoston tietokoneeseen pilvivarastopalveluun, kuten OneDriveen. Jos sinulla on esimerkiksi OneDrive-tili ja sen sovellus iPhonessasi, napauta Kopioi OneDriveen ja napauta sitten Lataa OneDrive-vaihtoehto. Voit myöhemmin ladata tämän tiedoston OneDrive-tietokoneesta.
Vaihe 7: Nyt voit tarkistaa sähköpostitilisi nähdäksesi uuden sähköpostiviestin, joka sisältää WhatsApp-tiedot.
WhatsAppista viedyt tiedot on pakattu ZIP-tiedostoon. Avaa ZIP-tiedoston sisältämä chat.txt-tiedosto nähdäksesi tekstiviestit. Kaikki mediatiedostot sisältyvät samaan ZIP-tiedostoon.

Voit nyt toistaa nämä vaiheet muille yhteystiedoille ja ryhmille, jos haluat varmuuskopioida chat-historiaa näistä yhteyksistä ja ryhmistä.












