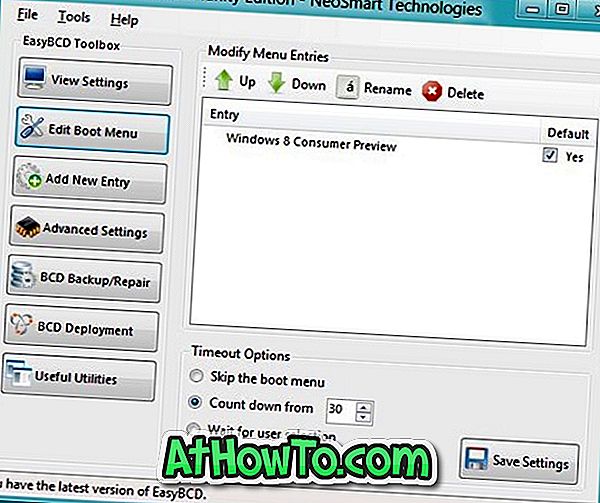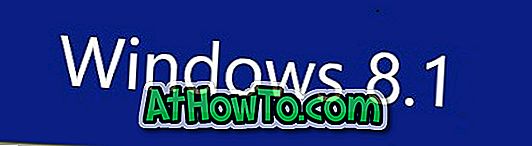Palautuspiste, joka on ensin Windows ME: n esittämä ominaisuus, on yksi Windows-käyttöjärjestelmän ainutlaatuisista ja parhaista ominaisuuksista, jotta järjestelmän tiedostot voidaan palauttaa nopeasti aiempaan tilaan muuttamatta tallennettuja tietoja. Windows luo automaattisesti yhden palautuspisteen joka viikko ja luo myös palautuspistettä ennen päivitysten asentamista.

Vaikka Windows 8 ja Windows 8.1 sisältävät Päivitä tietokone -ominaisuuden, joka määrittää nopeasti kaikki järjestelmän asetukset oletusarvoihinsa, ja vaihtoehdot ovat myös käytettävissä mukautettujen Päivitä PC-kuvien luomiseen, koska sinulla ei voi olla useita Päivitä PC-kuvia ja se on aikaa vievä tehtävä, palautuspiste on helposti paras ominaisuus, jolla tietokone voidaan palauttaa nopeasti edelliseen tilaan.
Aivan kuten Päivitä PC-ominaisuus, voit käyttää palautuspistettä palauttaa tietokoneesi aikaisempaan tilaan, vaikka tietokone olisi käynnistämätön.
On aina hyvä luoda palautuspiste ennen kolmannen osapuolen ohjelman asentamista tai järjestelmän tiedostojen muuttamista. Jos et ole varma, miten luoda palautuspisteen manuaalisesti Windows 8: ssa tai Windows 8.1: ssä, noudata alla olevia ohjeita.
Manuaalisen palautuspisteen luominen Windows 8.1: ssä:
Vaihe 1: Avaa Suorita- valintaikkuna painamalla Windows-logoa ja R-näppäimiä, kirjoita ruutuun Sysdm.cpl, paina Enter-näppäintä avataksesi Järjestelmäominaisuudet. Vaihtoehtoisesti voit siirtyä aloitusnäyttöön, kirjoita Luo palautuspiste, muuta hakusuodatin Asetuksiksi ja paina sitten Enter-näppäintä auki Järjestelmän ominaisuudet.


Vaihe 2: Siirry Järjestelmän suojaus -välilehdelle ja tarkista järjestelmän suojaustila (Windows 8.1). Jos suojaus on käytössä, voit jatkaa palautuspistettä vaiheeseen 3.

Ja jos suojaus on Pois, valitse Windows 8.1 (järjestelmä) -asema, napsauta Määritä-painiketta, tarkista vaihtoehto Käynnistä järjestelmän suojaus ja valitse sitten Käytä-painiketta. Kuten yllä olevassa kuvassa näkyy, voit myös säätää järjestelmän suojaamiseen käytettävää levytilaa.
Vaihe 3: Luo manuaalinen palautuspiste napsauttamalla Luo- painiketta, anna palautuspisteen kuvaus ja napsauta sitten Luo- painiketta. Se siitä! Kun työ on tehty, näet “Palautuspiste luotiin onnistuneesti” -viestin.




Suosittelemme, että luodaan manuaalinen palautuspiste ennen ohjelmiston asentamista ja muutosten tekeminen järjestelmän tiedostoihin.
Voit palauttaa aiemmin luodun palautuspisteen Windows 8: ssa tai 8.1: ssä:
Vaihe 1: Avaa Järjestelmän ominaisuudet -valintaikkuna. Voit tehdä tämän avaamalla Suorita-valintaikkunan painamalla samanaikaisesti Windowsin logon ja R-näppäimiä, kirjoittamalla Sysdm.cpl- ruutuun ja painamalla Enter-näppäintä avataksesi Järjestelmän ominaisuudet -valintaikkunan.

Vaihe 2: Vaihda Järjestelmän suojaus -välilehdelle, valitse järjestelmäasema (Windows 8.1 -asema), napsauta Järjestelmän palauttaminen- painiketta avataksesi Järjestelmän palauttaminen -toiminnon.

Vaihe 3: Napsauta Seuraava- painiketta nähdäksesi viimeisimmät palautuspisteet. Valitse Näytä enemmän palautuspisteitä, jos haluat nähdä kaikki palautuspisteet. Se näyttää päivämäärän ja kellonajan, jolloin palautuspiste luotiin palautuspisteen tyypin ja palautuspisteen luomisen yhteydessä antaman kuvauksen mukaan.

Valitse palautuspiste ja napsauta Etsi haetut ohjelmat, jos haluat tarkastella kaikkia ohjelmia ja ohjaimia, jotka poistetaan, kun palautat tietokoneen valitsemasi palautuspisteen avulla. Toisin sanoen ohjelmat ja ohjaimet, jotka on asennettu, koska valittu palautuspiste poistetaan. Tämä tarkoittaa myös sitä, että valitut palautuspisteet poistetut ohjelmat ja ohjaimet palautetaan.

Jos olet esimerkiksi luonut palautuspisteen 1. elokuuta ja asentanut Google Chromen selaimen Firefox-selaimen poistamisen jälkeen, kun palautat Windowsin tähän palautuspisteeseen, se poistaa Google Chrome -selaimen ja palauttaa Firefoxin.
Kaikki asiakirjat, kuvat ja muut tiedostot säilytetään palautuspistettä palautettaessa.
Vaihe 4: Valitse palautuspiste, napsauta Seuraava- painiketta ja valitse sitten Valmis- painike ja käynnistä järjestelmä uudelleen automaattisesti ja aloita muutosten tekeminen. Napsauta Kyllä-painiketta, kun näet vahvistusikkunan.






Vaihe 5: Kun palautuspiste on palautettu, näyttöön tulee ilmoitus Järjestelmän palauttaminen onnistui.
Kaikkien palautuspisteiden tai yksittäisten palautuspisteiden poistaminen levytilan oppaan vapauttamiseksi saattaa myös kiinnostaa sinua.