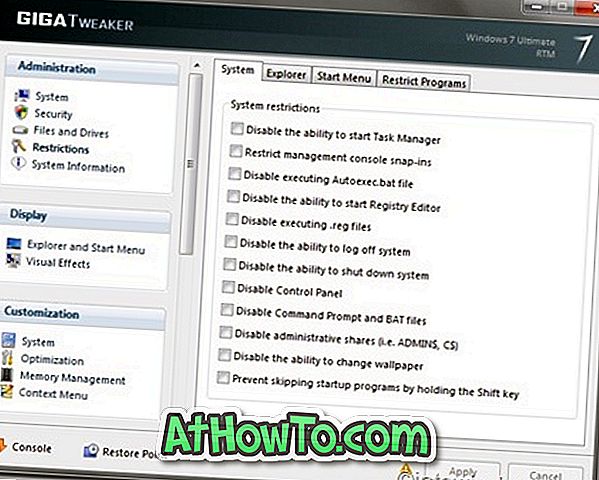Windows 10: n tehtäväpalkki ei ole läpinäkyvä oletusasetuksilla. Vaikka Asetukset-sovelluksen personalisointi-osiossa on vaihtoehto, jonka avulla tehtäväpalkki on avoinna, tehtäväpalkkia ei voi tehdä 100% avoimeksi tai säätää avoimuuden tasoa haluamallasi tavalla.
Windows 10: n tehtäväpalkkia voidaan muokata useilla tavoilla. Vaikka on olemassa sovelluksia, joiden avulla Käynnistä-valikko ja tehtäväpalkki ovat täysin läpinäkyviä, useimmat niistä eivät ole yhteensopivia Windows 10 -käyttöjärjestelmän kanssa. Tämä tarkoittaa, että jos haluat säätää tehtäväpalkin läpinäkyvyyttä tai tehdä tehtäväpalkin 100% läpinäkyväksi, Classic Shell on ihanteellinen ohjelmisto.
Ennen kuin edes alkaa miettiä, kerro meille, että sinun ei tarvitse aktivoida Classic Shellin Käynnistä-valikkoa, jotta voit säätää tehtäväpalkin läpinäkyvyyttä.



Classic Shellin avulla voit helposti säätää tehtäväpalkin läpinäkymättömyyttä ja lisätä jopa lasitehosteen tehtäväpalkkiin. Voit säätää tehtäväpalkin läpinäkyvyyttä noudattamalla seuraavia ohjeita.
Kuten aiemmin sanottiin, jos haluat säilyttää Windows 10: n alkuperäisen Käynnistä-valikon, voit tehdä sen määrittämällä asennuksen asentamalla vain Käynnistä-valikon ja sen asetukset.
Tee tehtäväpalkista 100% läpinäkyvä tai säädä läpinäkyvyys
Vaihe 1: Käy Classic Shellin sivulla ja lataa uusin saatavilla oleva versio.
Vaihe 2: Käynnistä asetustiedosto, ja kun näet seuraavan näytön, poista kaikki vaihtoehdot, paitsi Käynnistä-valikko ja Classic Shell -päivitys, jos aiot käyttää ohjelmaa vain tehtäväpalkin avoimuuden säätämiseen.

Vaihe 3: Kun ohjelma on asennettu, näyttöön tulee seuraava näyttö. Napsauta Controls- välilehteä ja valitse sitten alla olevan kuvan mukaiset vaihtoehdot, jos haluat jatkaa Windows 10: n alkuperäistä Start-valikkoa aktivoimatta Classic Shellin käynnistysvalikkoa.


Jos haluat käyttää Classic Shellin Käynnistä-valikkoa, valitse jokin käytettävissä olevista tyyleistä ja siirry seuraavaan vaiheeseen.
Vaihe 4: Napsauta Windows 10 Asetukset -välilehteä, valitse ruutu Mukauta tehtäväpalkkia, jos sitä ei ole jo valittu, valitse läpinäkyvä tehtäväpalkin ulkoasuna ja anna arvoksi 0-100 säätääksesi opasiteetin. Jos haluat lisätä epätarkkuutta, valitse Lasi-vaihtoehto.

Ota muutos käyttöön napsauttamalla OK-painiketta.
Saatat haluta myös lukea, miten Windowsin 10 tehtäväpalkin oppaan väriä muutetaan.