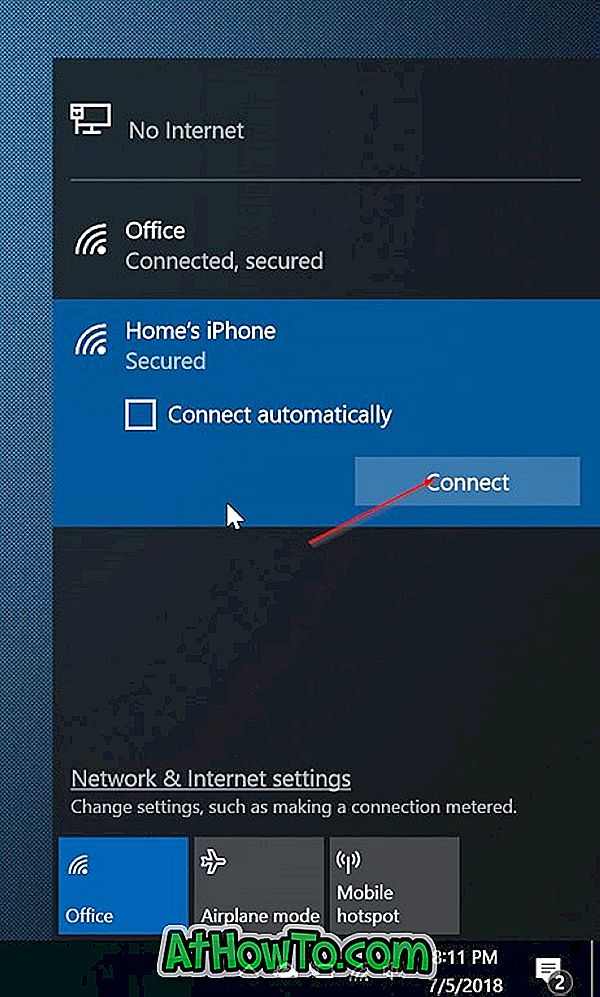Haluatko salasanan suojata PDF-tiedoston Windows 10: ssä? Haluatko salata PDF-tiedoston tietokoneellasi ennen kuin jaat sen muiden kanssa? Tässä oppaassa näemme, miten suojata PDF-tiedostoja salasanalla Windows 10: ssä ilmaiseksi.
PDF Shaper on ilmainen ohjelmisto, jonka avulla tietokoneen käyttäjät voivat suojata PDF-tiedostoja helposti. PDF Shaper -ohjelma on helppokäyttöinen, jopa aloittelijoille.

PDF-tiedostojen salauksen ja salauksen lisäksi PDF-muotoilija sallii myös PDF-tiedostojen, jaettujen PDF-tiedostojen, vesileiman PDF-tiedostojen yhdistämisen, PDF-tiedostojen purkamisen, PDF-tiedostosta otetun kuvan, PDF-tiedostojen kääntämisen, PDF-tiedoston muuntamisen tekstitiedostoiksi, PDF-tiedoston muuntamisen RTF: ään ja muuntaa PDF kuvaksi.
Näin voit suojata PDF-tiedostoja salasanalla Windows 10: ssä ja aiemmissa Windows-versioissa käyttämällä PDF Shaper -ohjelmaa.
Vaihe 1: Lataa PDF-muotoinen ilmainen ohjelmisto. Asenna PDF Shaper tietokoneellesi.
Vaihe 2: Kun PDF Shaper on asennettu tietokoneeseen, avaa se. Avaa Käynnistä-valikko.
Vaihe 3: Napsauta vasemmassa ruudussa Suojaus- välilehteä.
Vaihe 4: Napsauta nyt oikealla puolella salausta . Tämä avaa salauksen ikkunan.

Vaihe 5: Valitse Lisää- painike, kun haluat valita suojatun PDF-tiedoston. Voit lisätä useita PDF-tiedostoja, jos haluat suojata salasanalla useamman kuin yhden PDF-tiedoston samalla salasanalla.

Vaihe 6: Siirry samassa ikkunassa Vaihtoehdot- välilehdelle alla olevan kuvan mukaisesti.
Vaihe 7: Kirjoita Käyttäjän salasana -kenttään salasana, jota haluat käyttää suojaamaan PDF-tiedostoa salasanalla.

Valitse käyttöoikeudet-osiosta käyttöoikeudet. Jos esimerkiksi haluat estää jonkun tulostamasta PDF-tiedostoa, älä valitse Tulosta-valintaruutua.
Jos haluat, että PDF-tiedosto pyytää salasanaa, ennen kuin tulostat tai kopioit sisältöä, anna salasana Omistajan salasana -ruutuun.
Muista, että käyttäjän salasanaa käytetään PDF-tiedoston käyttämiseen, kun taas omistajan salasanaa käytetään sisällön kopioimiseen PDF-tiedostosta tai PDF-tiedoston tulostamiseen. Varmista myös, että omistajan salasana poikkeaa käyttäjän salasanasta. Jos haluat yksinkertaisesti suojata PDF-tiedostoa, sinun ei tarvitse syöttää salasanaa Omistajan salasana -kenttään.
Vaihe 8: Napsauta lopuksi Prosessin painiketta, jos haluat suojata valitun PDF-tiedoston. Kun sinua pyydetään, valitse paikka, johon haluat tallentaa uuden salasanalla suojatun PDF-tiedoston, ja valitse sitten Tallenna .