Näytönsäästäjät, jotka on suunniteltu estämään fosforin palamista näytöissä, ovat tulleet pitkälle. Nykyään Windows-käyttäjillä on vaihtoehtoja ladata tuhansia ilmaisia näytönsäästäjiä verkosta ja myös muokata Windows 10 / 8.1 / 7: n mukana tulevia näytönsäästäjiä.
Kaikissa Windows-versioissa on joukko hyviä näytönsäästäjiä. Näytönsäästäjää voidaan asettaa tai muuttaa napsauttamalla työpöytää hiiren kakkospainikkeella, valitsemalla henkilökohtaiset asetukset ja valitsemalla sitten Näytönsäästäjä-vaihtoehto.
Toisin kuin työpöydän taustalla, Windows ei salli kahden tai useamman näytönsäästäjän asettamista kerrallaan. Voit käyttää vain yhtä näytönsäästäjää kerrallaan. Eikö olisi mukavaa, jos olisi olemassa tapa asettaa useita näytönsäästäjiä ja kääntää niitä automaattisesti? Kyllä, nyt on mahdollista asettaa ja käyttää useita näytönsäästäjiä Windowsissa työkalun nimeltä Random Screensaver avulla .

Satunnainen näytönsäästäjä on ilmainen ohjelma Windowsille, jonka avulla voit asettaa useita näytönsäästäjiä. Tämä tarkoittaa, että tämän työkalun avulla voit valita useita näytönsäästäjiä työpöydän näytönsäästäjiksi, jotka sekoittuvat aina, kun Windows käynnistää näytönsäästäjän.
Yksinkertaisesti sanottuna Random Screensaver muuttaa näytönsäästäjää automaattisesti joka kerta, kun Windows käynnistää näytönsäästäjän tietyn ajan kuluttua käyttämättömyydestä. Satunnainen näytönsäästäjä tukee jopa kahdeksan näytönsäästäjää ja on yhteensopiva Vista, Windows 7, Windows 8 ja uusimpien Windows 10 -käyttöjärjestelmien kanssa.
Satunnaisen näytönsäästäjän asentaminen:
Vaihe 1: Lataa satunnainen näytönsäästäjä täältä, pura tiedosto ja suorita asennus loppuun suorittamalla asennus.
Vaihe 2: Kun olet asentanut, napsauta työpöytää hiiren kakkospainikkeella, valitse Mukauta ja avaa Näytönsäästäjän asetukset napsauttamalla Näytönsäästäjä.
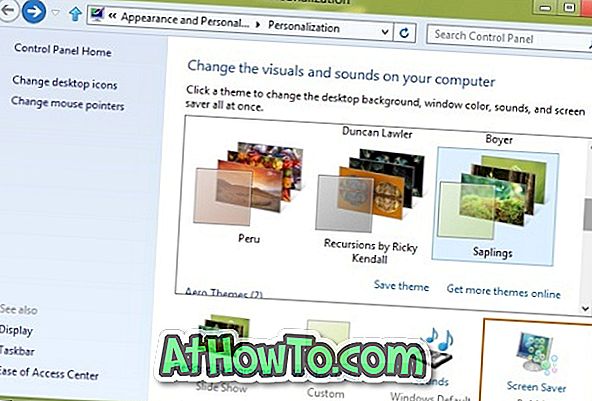
Vaihe 3: Valitse avattavasta valikosta satunnainen näytönsäästäjä (jos se ei ole jo) ja avaa satunnaisnäytönsäästäjän asetukset napsauttamalla Asetukset .
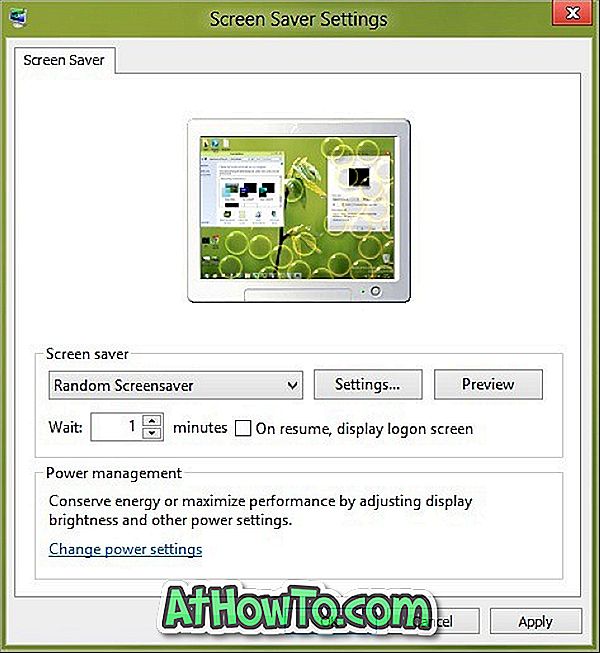
Vaihe 4: Selaa näytönsäästäjän sijaintiin napsauttamalla Lisää- painiketta. Windows tallentaa kaikki näytönsäästäjät järjestelmään 32 (C: Windows32). Selaa vain System32: ään, valitse suosikkinäytönsäästäjät ja napsauta sitten Avaa-painiketta, jos haluat lisätä ne satunnaisnäytönsäästäjän luetteloon.
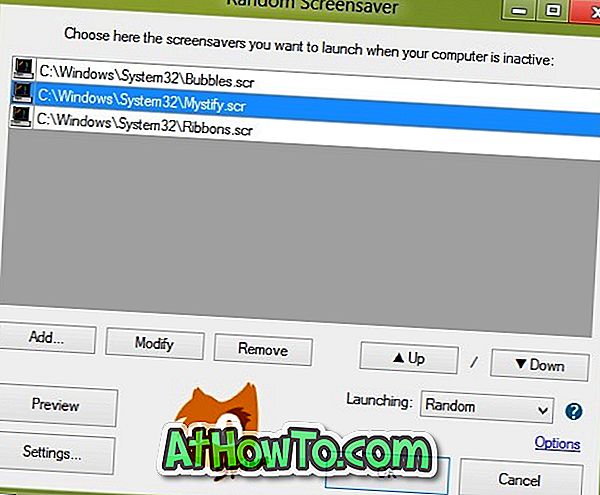
Vaihe 5: Määritä muut käytettävissä olevat asetukset ja napsauta OK-painiketta. Olet valmis!
Haluatko nähdä kirjautumisnäytön taustan jokaisesta kirjautumisesta? Tarkista Logon Screen Rotator -työkalu. Saatat myös tietää, miten voit muokata Mystify-, Bubble- ja Ribbon-näytönsäästäjiä Windows 7: ssä ja Windows 8: ssa.














