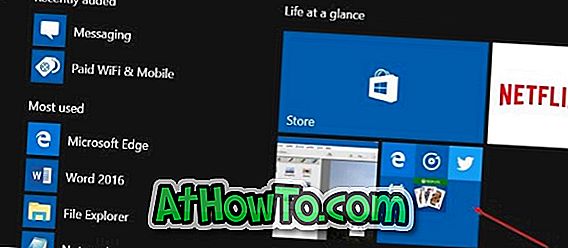Oletusarvoisesti työpöydän taustakuvan tai työpöydän taustakuvan muuttaminen on helppoa Windows 10: ssä. Voit napsauttaa hiiren kakkospainikkeella mitä tahansa kuvatiedostoa ja napsauttaa Aseta työpöydän taustakuvana, jos haluat asettaa sen työpöydän taustakuvaksi. Voit myös siirtyä työpöydän taustalle valitsemalla Asetukset> Mukauttaminen> Tausta.
Jos et pysty muuttamaan työpöydän taustaa tai asettamaan uutta kuvaa työpöydän taustaksi, voit helposti muuttaa työpöydän taustakuvaa tekemällä tarvittavat muutokset ryhmäkäytäntöön tai rekisteriin.
Jos Asetusten mukauttaminen -osiossa näkyy "Jotkin asetukset hallitaan organisaatiosi" -viesti, se on todennäköistä, koska työpöydän taustan muuttaminen on poistettu käytöstä ryhmäkäytännössä tai rekisterissä.

Seuraavassa on kolme helppoa korjausta, jotka mahdollistavat työpöydän taustan muuttamisen Windows 10: ssä.
Korjaa 1/3
Tarkista Windows 10: n aktivointitila
Ennen kuin tarkistat mitään muuta, tarkista Windows 10: n aktivointitila noudattamalla ohjeita siitä, miten Windows 10: n kopio on aktivoitu. Jos siis Windows 10: n kopiota ei ole aktivoitu, työpöydän taustaa ei voi muuttaa asetusten avulla. Voit lukea lisää siitä, miten voit muuttaa Windows 10: n taustakuvaa aktivoimatta sitä.
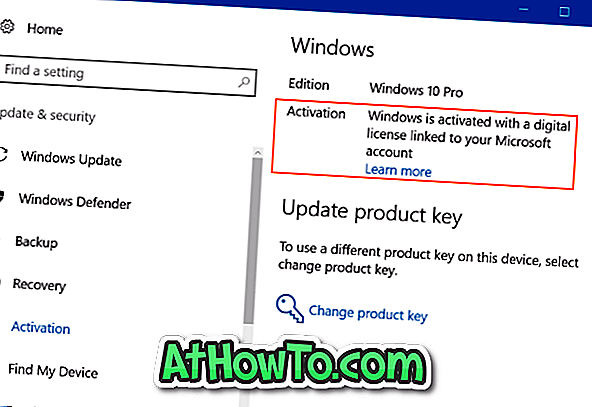
Vaikka kopiota ei ole aktivoitu, voit asettaa kuvan taustakuvaksi napsauttamalla kuvaa hiiren kakkospainikkeella ja valitsemalla sitten Aseta työpöydän taustakuvaksi.
Korjaa 2/3
Ota taustakuva käyttöön ryhmäkäytännössä
Koska ryhmäkäytäntö on käytettävissä vain Pro- ja Enterprise-versioissa, tätä menetelmää ei sovelleta Home-painokseen. Joten, jos olet Home-versiossa, siirry kohtaan 3 mainittuihin ohjeisiin.
Voit estää työpöydän taustan muuttamisen sallimalla ryhmäkäytännön käytännöt. Varmista, että työpöydän taustan muuttaminen ei ole poistettu ryhmäkäytännöissä täyttämällä alla olevat ohjeet.
Vaihe 1: Kirjoita Gpedit.msc Käynnistä / tehtäväpalkin hakukenttään. Paina Enter-näppäintä avataksesi ryhmäkäytäntöeditorin.
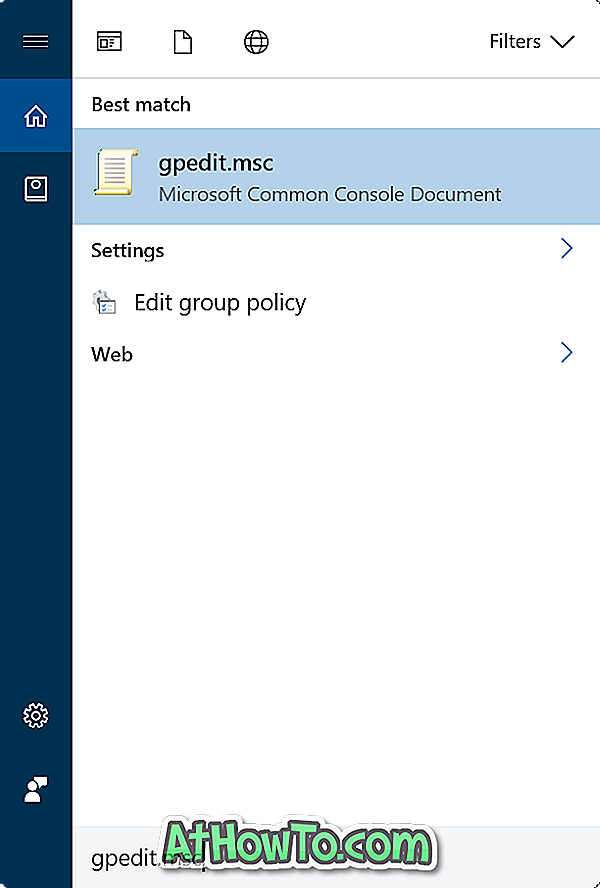
Vaihe 2: Siirry käyttäjän määrityksiin > Hallintamallit > Ohjauspaneeli > Mukauttaminen .
Vaihe 3: Etsi oikealla puolella käytäntö, jonka nimi on Estä työpöydän taustan muuttaminen, ja kaksoisnapsauta sitä, jotta sen ominaisuudet avautuvat.
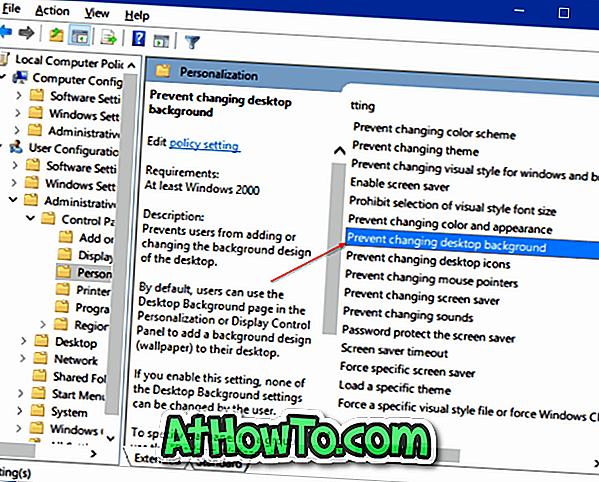
Vaihe 4: Valitse Ei määritetty tai Ei käytössä, jos haluat ottaa käyttöön työpöydän taustan. Poista se käytöstä, jos se on käytössä.
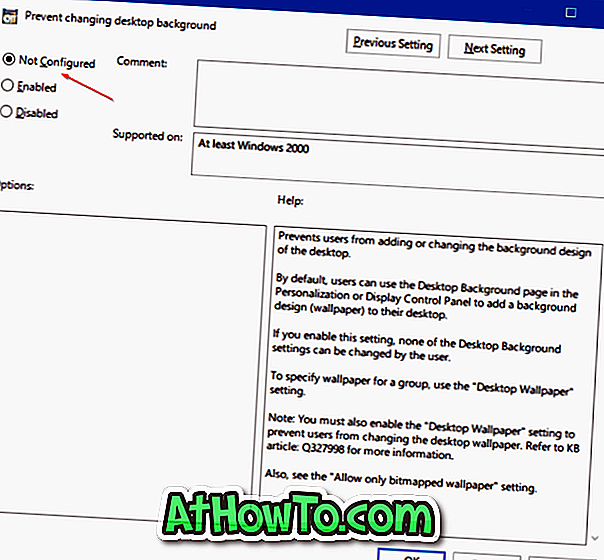
Korjaa 3/3
Ota taustakuvan muuttaminen käyttöön rekisterissä
Vaihe 1: Avaa rekisterieditori kirjoittamalla Regedit Start / tehtäväpalkin hakukenttään ja painamalla sitten Enter-näppäintä. Napsauta Kyllä-painiketta, jos näet Käyttäjätilien valvonnan kehotteen.
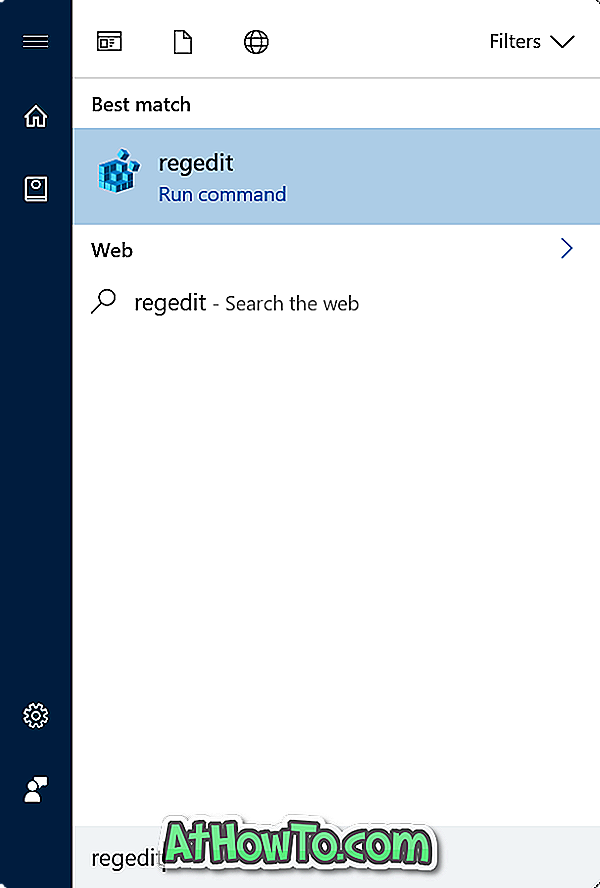
Vaihe 2: Siirry rekisterieditorissa seuraavaan näppäimeen:
HKEY_CURRENT_USER OHJELMISTOT Microsoft Windows CurrentVersion -käytännöt ActiveDesktop
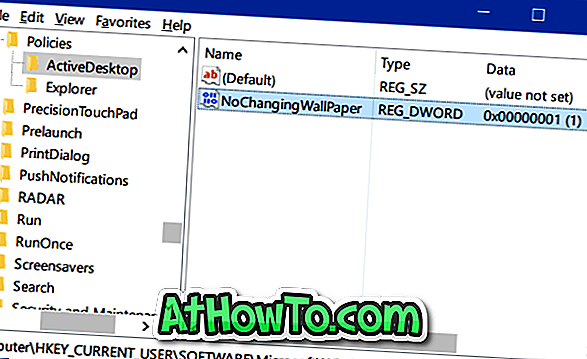
Vaihe 4: Kaksoisnapsauta NoChangingWallpaper- arvoa ja aseta sen arvotiedot arvoon 0, jos haluat ottaa taustakuvan käyttöön Windows 10: ssä.
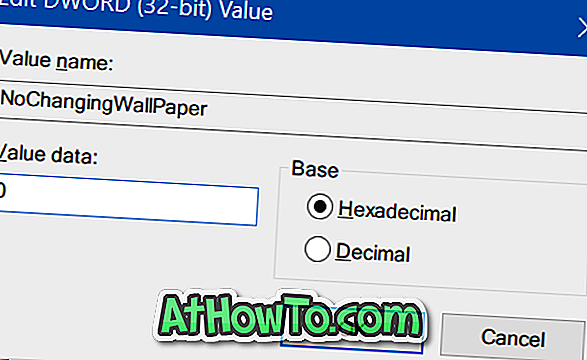
Toivottavasti tämä auttaa korjaamaan ongelman.