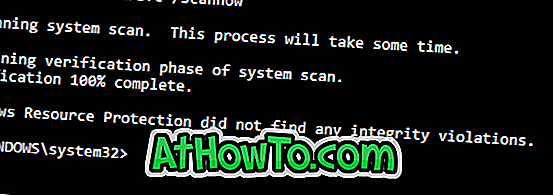Kun kyseessä on PDF-tiedostojen käsittely, useimmat PC-käyttäjät käyttävät kolmannen osapuolen sovelluksia, koska Windows 10 tukee vain avaavia PDF-tiedostoja. Paljon ilmaisia ja maksullisia ohjelmistoja, joiden avulla voit poimia sivuja PDF-tiedostoista.
Mutta miksi ladata ja asentaa kolmannen osapuolen ohjelmistoja, kun voit purkaa sivuja PDF-tiedostoista käyttämättä kolmannen osapuolen apuohjelmia?
Windows 10: n sisäistä Microsoft Print to PDF -työkalua voidaan käyttää yhden tai useamman sivun purkamiseen PDF-tiedostoista. Tässä oppaassa näemme, miten Windows 10: stä poistetaan sivu (t) PDF-tiedostosta.
Täytä alla olevat ohjeet poistaaksesi yhden tai useamman sivun PDF-tiedostosta Windows 10: ssä.
HUOMAUTUS: Kun poistat sivun (sivut) PDF-tiedostosta, alkuperäinen tiedosto on koskematon. Lyhyesti sanottuna, kun sivu (t) poistetaan, sivuja ei poisteta alkuperäisestä PDF-tiedostosta . Jos haluat poistaa sivun PDF-tiedostosta, käytä PDF Shaper Free -ohjelmistoa.
Pura sivuja PDF-tiedostosta ilman kolmannen osapuolen työkaluja Windows 10: ssä
Vaihe 1: Avaa PDF-tiedosto, jonka haluat purkaa, Microsoft Edgen, Google Chromen tai muun sellaisen ohjelmiston avulla, joka tukee PDF-tiedostojen avaamista.

Vaihe 2: Paina samanaikaisesti Ctrl- ja P- näppäimiä (Ctrl + P) avataksesi Tulosta-valintaikkunan. Useimmissa PDF-lukijoissa, kuten selaimissa kuten Edge ja Chrome, voit napsauttaa sivua hiiren kakkospainikkeella ja napsauttaa sitten Tulosta-painiketta avataksesi Tulosta-valintaikkunan.
Vaihe 3: Valitse Tulosta-valintaikkunassa tulostimeksi Microsoft Print to PDF .
Vaihe 4: Valitse Sivut-pudotusvalikosta Sivualue, kirjoita purettava sivunumero ja napsauta sitten Tulosta-painiketta.

Jos esimerkiksi haluat purkaa PDF-tiedoston sivun 3, kirjoita ruutuun 3. Jos haluat poistaa sivut 3 ja 5, kirjoita ruutuun 3, 5.

Vaihe 5: Valitse sijainti, johon tallennettu PDF-tiedosto tallennetaan, kirjoita PDF-tiedoston uutetun sivun nimi ja napsauta sitten Tallenna-painiketta. Se siitä! On sanomattakin selvää, että kyseiselle uutetulle sivulle tallennetaan vain PDF-laajennus.

Jos poistat kaksi tai useampia sivuja kerrallaan, kaikki sivut yhdistetään ja tallennetaan yhtenä PDF-tiedostona. Jos haluat ne erillisinä tiedostoina, poista vain yksi sivu kerrallaan.
Jos haluat liittyä PDF-tiedostoon, katso, miten jaetaan ja yhdistetään PDF-tiedostoja Windows 10: ssä.