Useimmissa tapauksissa, kuten useimmat PC: n käyttäjät, käytän myös Windowsin sisäänrakennettua työkalua luodaksesi pakatun (zipped) kansion. Sisäinen työkalu on hyödyllinen pienille tiedostoille ja kansioille, varsinkin jos et halua luoda salasanalla suojattuja zip-tiedostoja.
Kuten tiedätte, Windows 10: ssä ja aiemmissa versioissa voidaan helposti luoda vetoketjullinen tai pakattu kansio napsauttamalla tiedostoa hiiren kakkospainikkeella, napsauttamalla Lähetä-vaihtoehtoa ja valitsemalla sitten Pakattu (zip) -kansio. Compressed (zipped) -kansio näkyy aina, kun napsautat hiiren kakkospainikkeella tiedostoa tai kansiota ja napsautat sitten Send to menu (Lähetä valikkoon).
Toisena päivänä, kun yritit luoda uuden zipped-kansion, huomasin, että Compressed (zipped) -kansio puuttui Windows 10 PC: n Send to -valikosta. Onneksi tiesin miten palauttaa puuttuva pakattu (zip) kansio -vaihtoehto takaisin Lähetä-valikkoon, eikä sen tarvitse etsiä verkosta ratkaisuja varten.

Pakattu (vetoketjullinen) kansion vaihtoehto puuttuu Windows 10/8/7: n Lähetä valikosta
Jos Pakattu (zip) -kansio puuttuu Windows 10: n, Windows 8 / 8.1: n tai Windows 7: n Lähetä-valikosta, voit kokeilla jotakin seuraavista ratkaisuista, jos haluat palauttaa pakatun (vetoketjun) kansion vaihtoehdon takaisin Lähetä-valikkoon. helppous.
Menetelmä 1/2
Tämä on helpoin tapa lisätä nopeasti pakatun (zipped) kansion pikakuvake takaisin Windows 10: n Lähetä valikkoon.
Vaihe 1: Paina Windows- ja R-näppäimiä samanaikaisesti avataksesi Suorita komentoruutu. Kirjoita Suorita-komentoruutuun seuraava komento ja paina sitten Enter-näppäintä.
% Systemdrive% \ Users \ Default \ AppData \ Roaming \ Microsoft \ Windows \ SendTo
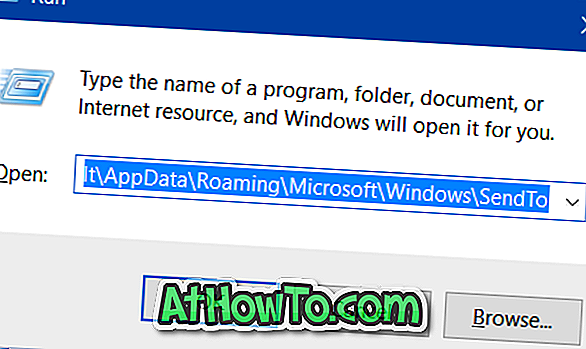
Vaihe 2: Kopioi pakattu (Zipped) -kansio.
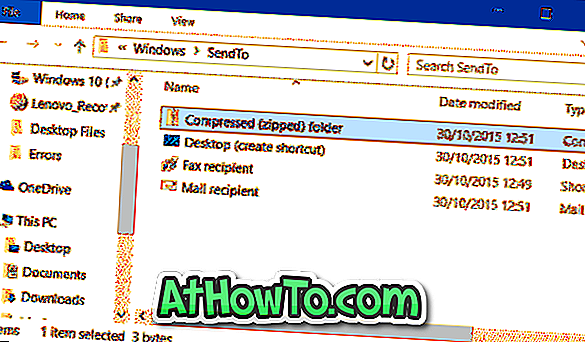
Vaihe 3: Avaa Suorita komentoruutu uudelleen käyttämällä Windows + R-pikanäppäintä
Vaihe 4: Kirjoita, Shell: sendto ja paina Enter-näppäintä avataksesi Lähetä kansioon.
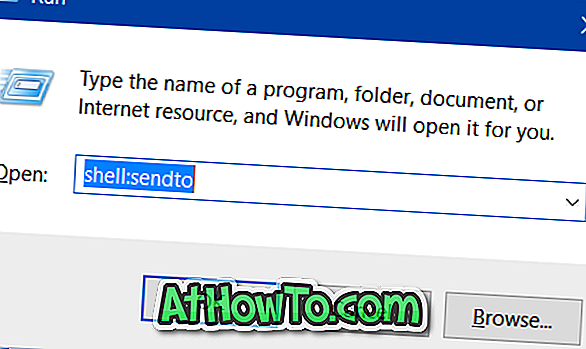
Vaihe 5: Liitä aiemmin kopioitu pakattu (Zipped) -kansio. Se siitä!
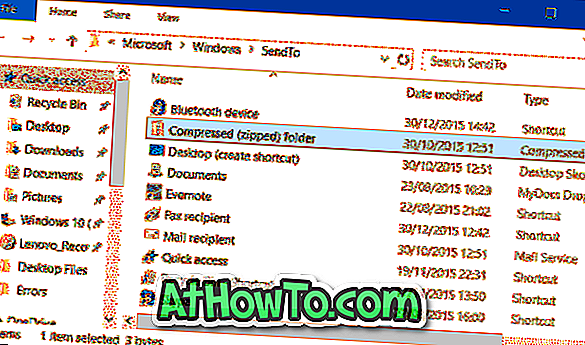
Menetelmä 2, 2
Jos yllä oleva menetelmä ei toimi, voit ladata manuaalisesti pakatun (zipped) kansion pikakuvakkeen ja sijoittaa sen sitten Lähetä kansioon. Tässä on, miten se tapahtuu.
Vaihe 1: Lataa pakattu kansio.zip-tiedosto napsauttamalla tätä. Pura zip-tiedosto pakattuun (zip) kansioon.
Vaihe 2: Avaa Suorita-komentoruutu painamalla Windows- ja R-näppäimiä, kirjoita kenttään Shell: sendto ja avaa Lähetä kansioon painamalla Enter-näppäintä.
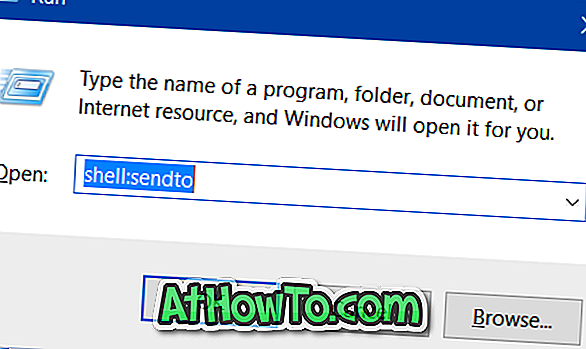
Vaihe 3: Siirrä juuri ladattu pakattu (zip) -kansiopikki Lähetä kansioon. Se siitä!
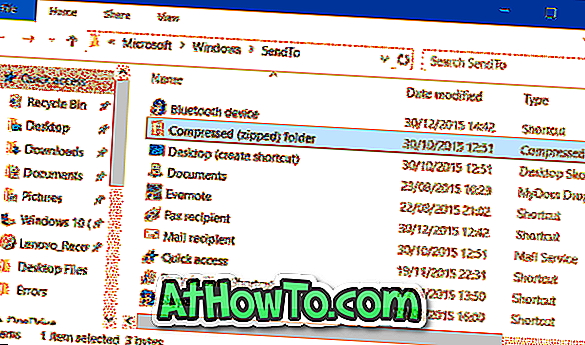
Pakattu (zip) -kansiopikakuvake tulee nyt näkyviin Lähetä-valikkoon.














