Joskus takaisin, versio 4.1x, Piriform esitteli aktiivisen seurantatoiminnon suositussa CCleaner-tuotteessa. Aktiivinen valvontatoiminto toimii jatkuvasti taustalla ja näyttää ilmoitukset näytöllä.
Oletusasetuksilla aktiivinen seurantajärjestelmä lähettää ilmoituksia roskapostitiedostojen puhdistuksessa voi säästää yli 500 Mt. Vaikka tätä rajaa voidaan muuttaa CCleaner Options -asetuksen alla, vaihtoehtoa ei ole saatavilla vapaassa versiossa, ja sinun on päivitettävä ohjelmiston Pro-versioon, jotta CCleaner-valvontavaihtoehtoja voidaan muuttaa. CCleanerin Pro-versiossa on myös selainvalvonta.

Vaikka aktiivinen seuranta on loistava ominaisuus ja se on helppo tapa puhdistaa roskapostitiedostoja, joskus se saa harmittaa, kun se näyttää ilmoituksia säännöllisin väliajoin. Vaikka monet ihmiset rakastavat tätä aktiivista valvontatoimintoa, sama määrä käyttäjiä, jotka haluavat manuaalisen puhdistuksen, haluavat poistaa toiminnon käytöstä tai poistaa sen käytöstä.
Jos sinusta tuntuu, että aktiivinen valvontatoiminto ei ole tarpeen, voit poistaa toiminnon käytöstä. Noudata alla olevia ohjeita järjestelmän ja aktiivisen valvonnan poistamiseksi käytöstä CCleanerissa.
Sammuta CCleanerin aktiivinen seuranta
Vaihe 1: Avaa CCleaner-pääikkuna.
Vaihe 2: Valitse CCleanerin vasemmassa ruudussa Asetukset .
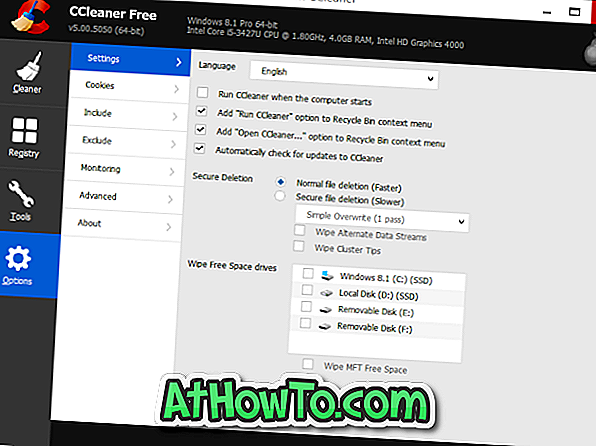
Vaihe 3: Napsauta oikealla puolella Seuranta- välilehteä nähdäksesi Seuranta-asetukset.
Vaihe 4: Tyhjennä valinnat, jotka on merkitty Ota järjestelmän valvonta käyttöön, ja poista valinta Aktivoi aktiivinen valvonta . Huomaa, että aktiivista valvontaa ei voi poistaa käytöstä ilman järjestelmänvalvontaa.
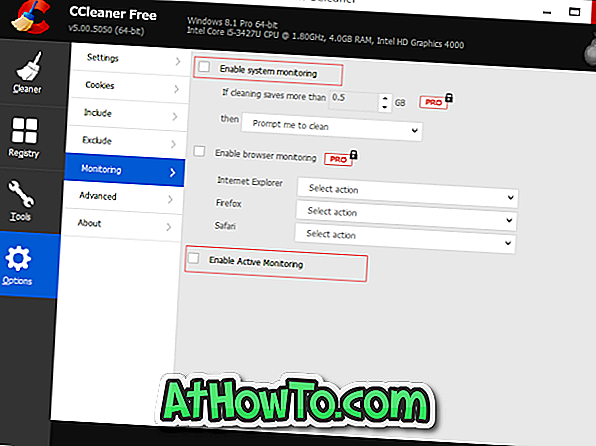
Valitse lopuksi Kyllä-painike, kun näet vahvistusikkunan. Se siitä!
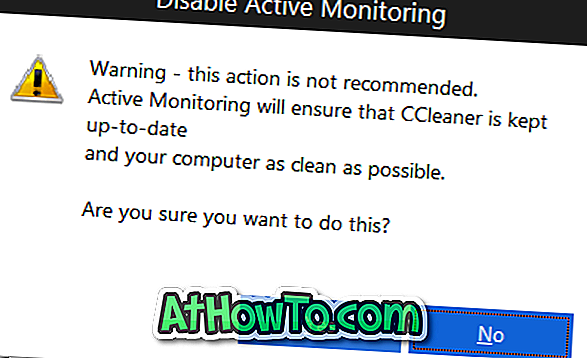
Ja jos haluat yksinkertaisesti poistaa kaikki ilmoitukset CCleaneriltä, tässä on, miten se tehdään.
Poista kaikki CCleanerin ilmoitukset käytöstä
Vaihe 1: Napsauta tehtäväpalkin oikeassa reunassa olevaa pientä Ylösuoli-kuvaketta (katso kuva alla).
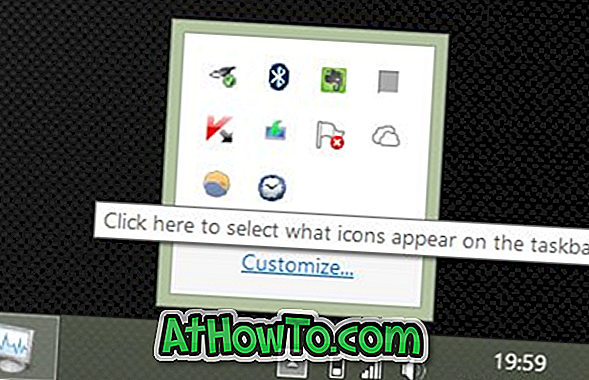
Vaihe 2: Napsauta Mukauta -linkkiä avataksesi Ilmoitusalueen kuvakkeet -ikkunan.
Vaihe 3: Täällä, etsi CCleaner-merkintä ja valitse Piilota kuvake ja ilmoitukset sen vieressä olevasta avattavasta valikosta.
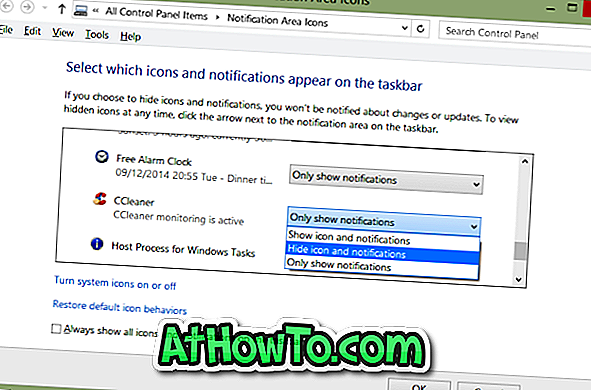
Vaihe 4: Napsauta lopuksi OK-painiketta. Siinä kaikki! Tästä lähtien CCleaner ei näytä ilmoituksia näytöllä.
CCleanerin käyttäminen ei-toivottujen merkintöjen poistamiseen kontekstivalikon oppaasta saattaa myös kiinnostaa sinua.













