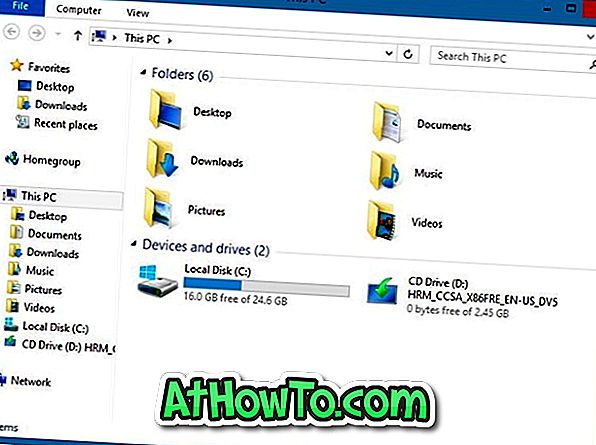Kuten todennäköisesti tiedätte, näytönsäästäjiä otettiin käyttöön katodisädeputken tallentamiseksi (tunnetaan yleisesti CRT-näytöinä) polttamisen vaikutuksesta, ja nyt, kun useimmat tietokoneet käyttävät LCD- tai LED-näyttöjä, näytönsäästäjät eivät ole enää yhtä tärkeitä ja suosittuja kuin ne olivat vuosikymmen sitten.
Näytönsäästäjät ovat oletusarvoisesti pois käytöstä Windows 10: ssä. Kun jätät Windows 10 -tietokoneen käyttämättömäksi pari minuuttia, et näe näytönsäästäjää tietokoneen näytössä. Kuten edellä todettiin, näytönsäästäjät eivät ole välttämättömiä nykyaikaisissa tietokoneissa, mutta useimmat käyttäjät ovat tottuneet näkemään näytönsäästäjän, kun tietokone on jonkin aikaa käyttämättömänä.

Kaikki näytönsäästäjät, jotka olivat osa Windows 8 / 8.1 -ohjelmaa, ovat saatavilla myös Windows 10 -käyttöjärjestelmässä, mikä tarkoittaa, että saat 3D-tekstin, tyhjät, kuplat, mystifioinnin, valokuvat ja nauhat näytönsäästäjiä Windows 10: ssä. .
Olet ehkä huomannut, että näytönsäästäjän asetukset -valintaikkuna ei ole helposti saavutettavissa Windows 10: ssä, toisin kuin aiemmat Windows-versiot. Klassinen Mukauttaminen -ikkuna, josta voimme helposti avata Näytönsäästäjän asetukset, on katkaistu ja siirretty vain lisäämään uusia asetuksia uuteen Asetukset-sovellukseen.
Tapa 1 - ota näytönsäästäjä käyttöön näytönsäästäjän asetusten avulla
Tapa 2 - ota näytönsäästäjä käyttöön rekisterin kautta, jos se on poistettu käytöstä
Tapa 3 - asenna kolmannen osapuolen näytönsäästäjä ja aktivoi se
Menetelmä 1
Ota näytönsäästäjä käyttöön Windows 10: ssä
Vaihe 1: Kirjoita Vaihda näytönsäästäjä Käynnistä-valikosta tai tehtäväpalkin hakukenttään ja paina Enter-näppäintä avataksesi näytönsäästäjän asetukset.

Jos et pysty käynnistämään näytönsäästäjän asetuksia etsinnän kautta, mene läpi se, miten voit avata näytönsäästäjän asetukset Windows 10 -oppaassa, jotta voit selvittää kaikki näytönsäästäjän asetukset.
Vaihe 2: Kun näytönsäästäjän asetukset -valintaikkuna käynnistyy, valitse näytönsäästäjä avattavasta valikosta, muokkaa valittua näytönsäästäjää napsauttamalla Asetukset ja valitse sitten Käytä-painiketta.

Kuten yllä olevassa kuvassa näkyy, oletusarvoinen odotus- tai odotusaika ennen näytönsäästäjän aktivointia on 1 minuutti. Voit vaihtaa 2, 5 tai 10 minuuttiin napsauttamalla ylösnuolta. Kun olet tehnyt muutoksia, napsauta Käytä-painiketta.
Se siitä!
Menetelmä 2
Ota näytönsäästäjä käyttöön rekisterin avulla
Ja jos haluat ottaa näytönsäästäjän ominaisuuden käyttöön tai poistaa sen käytöstä rekisterin kautta, voit tehdä sen tapahtumasta.
Vaihe 1: Avaa rekisterieditori. Voit tehdä tämän kirjoittamalla Regedit Käynnistä-valikkoon tai tehtäväpalkin hakukenttään ja painamalla sitten Enter-näppäintä.

Rekisterieditorin voi myös käynnistää kirjoittamalla Regedit-ohjelman Run-komentoruutuun ja painamalla Enter-näppäintä.
Vaihe 2: Siirry rekisterieditorissa seuraavaan näppäimeen:
HKEY_CURRENT_USER Ohjauspaneeli Työpöytä
Vaihe 3: Etsi oikeanpuoleisesta ruudusta ScreenSaveActive-niminen merkintä, kaksoisnapsauta sitä ja aseta arvo arvoksi 1 (yksi) ottaaksesi näytönsäästäjän käyttöön ja tekemällä sen 0 (nolla) pois käytöstä.


Huomaa, että jos ScreenSaveActive-merkkijonoa ei ole, napsauta hiiren kakkospainikkeella tyhjää aluetta, valitse Uusi, valitse String Value ja anna sille nimi ScreenSaveActive.
Menetelmä 3
Asenna ja aktivoi kolmannen osapuolen näytönsäästäjä Windows 10: ssä
Jos et ole tyytyväinen näytönsäästäjien oletusjoukkoon, voit ladata viileitä etsittäviä näytönsäästäjiä Webistä. Muista kuitenkin ladata näytönsäästäjiä vain luotettavista paikoista.
Ja jos et ole varma, mistä ladata, DeviantArt on yksi sellainen paikka, josta voit ladata näytönsäästäjiä turvallisesti. 7 parasta näytönsäästäjää Windows-artikkelissa kattaa parhaat näytönsäästäjät Windowsista.
Kolmannen osapuolen näytönsäästäjän asentaminen:
Vaihe 1: Kopioi näytönsäästäjätiedosto, jonka haluat asentaa turvalliseen paikkaan vain varmistaaksesi, että sitä ei poisteta vahingossa, kun käsittelet muita tiedostoja.
Vaihe 2: Napsauta näytönsäästäjän tiedostoa hiiren kakkospainikkeella ja valitse sitten Asenna-painike.

Vaihe 3: Asenna-painikkeen napsauttaminen avaa automaattisesti näytönsäästäjän asetukset -ikkunan valitun uuden näytönsäästäjän avulla. Ota käyttöön äskettäin asennettu näytönsäästäjä napsauttamalla Käytä-painiketta.

Toivottavasti se auttaa!