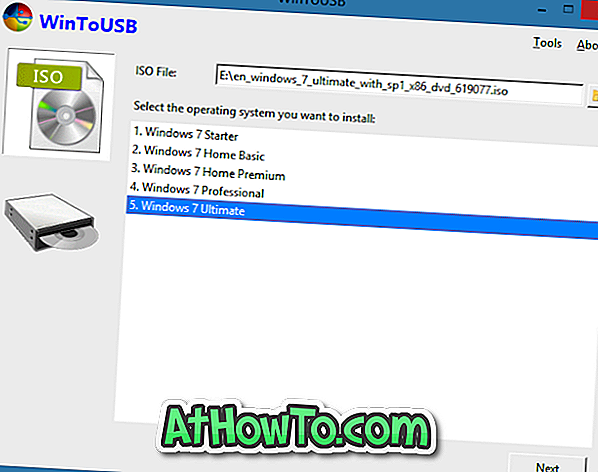Kun virtualisointi on työpöydällä, VMware Workstation ja Oracle VM VirtualBox erottuvat muista. Vaikka Workstation on huippuluokan ohjelmisto ja se sisältää kaikki lisäasetukset, VirtualBox on avoimen lähdekoodin virtualisointiohjelma, jossa on kunnon ominaisuuksia.

Käyttäjät, jotka ovat käyttäneet VirtualBoxia Windows 8: n asentamiseen ja testaamiseen (katso, miten Windows 8: n asentaminen VirtualBoxiin) on pitänyt huomata, että se ei tue käynnistystä USB: stä oletuksena. Käyttäjien on joko käytettävä ISO-tiedostoa tai DVD: tä käynnistysvälineenä.
Saattaa olla tapauksia, joissa haluat asentaa Windows VirtualBoxiin käynnistettävältä USB-muistitikulta. Tässä oppaassa näytämme, miten Windows voidaan asentaa VirtualBoxiin käyttämällä USB-asemaa käynnistysvälineenä. Täysi luotto menee SysProbille kärjelle .
menettely:
Vaihe 1: Aloita menettely luomalla käynnistettävä USB-asema. Jos sinulla on sellainen, voit siirtyä seuraavaan vaiheeseen. Voit luoda Windows 7: n ja Windows 8: n asentamisen USB-muistitikulta, käyttämällä Microsoft DVD / USB -työkalua tai Rufus-työkalua. Kun olet valmis, suosittelemme, että noudatat testikäynnistettävää USB-ohjainta varmistaaksesi, että käynnistysmateriaali on virheetön.
Vaihe 2: Kytke käynnistettävä USB-asema Windows 7 / Windows 8 -laitteeseen. Avaa Levynhallinta kirjoittamalla diskmgmt.msc Suorita-valintaikkunassa ja painamalla Enter-näppäintä.
Vaihe 3: Tutustu levynhallintaan USB-aseman levynumeroon. Esimerkiksi alla olevassa kuvassa Disk 1 on USB: n levyn numero.


Sulje levynhallinta.
Vaihe 4: Seuraava vaihe on luoda raaka VMDK-tiedosto USB: lle. Voit tehdä sen avaamalla komentorivin, jossa on järjestelmänvalvojan oikeudet. Voit kirjoittaa CMD Windows 7: n aloitusnäyttöhakuun ja paina samanaikaisesti Ctrl + Shift + Enter -näppäimiä. Napsauta Kyllä UAC-kehoteeseen. Jos olet Windows 8: ssa, kirjoita CMD, kun olet Käynnistä-näytössä, ja paina sitten Ctrl + Vaihto + Enter.
Vaihe 5: Kirjoita komentokehotteessa seuraavat komennot navigoidaksesi VirtualBox-kansioon. Huomaa, että jos VirtualBox on asennettu mihin tahansa muuhun paikkaan, siirry oikeaan paikkaan sopivilla komentoilla.
cd
cd “Ohjelmatiedostot”
cd Oracle
cd VirtualBox

Syötä sitten seuraava komento ja paina Enter-näppäintä suorittaaksesi saman.
VBoxManage internalcommands createrawvmdk –filenimi C: Käyttäjät PC Desktop Uusi usb.vmdk –rawdisk
Korvaa yllä olevassa komennossa PhysicalDrive1 USB-aseman levynumerolla. Jos esimerkiksi asemasi numero on 5, kirjoita PhysicalDrive5. Vaihda myös polku (C: Käyttäjät PC Desktop), jolla on kelvollinen sijainti tallentaaksesi VMDK-tiedoston.

Sinun pitäisi nähdä viesti "VMDK luotu onnistuneesti".
Sulje komentokehote.
Vaihe 6: Avaa VirtualBox järjestelmänvalvojana napsauttamalla hiiren kakkospainikkeella ohjelmaa ja valitsemalla sitten Suorita järjestelmänvalvojana.
Vaihe 7: Valitse virtuaalikone luettelosta, valitse Asetukset ja valitse sitten Tallennus . Napsauta Lisää kiintolevy- painiketta, valitse Valitse olemassa oleva levy ja selaa sitten vaiheessa 5 luomasi VMDK-tiedosto.



Huomaa, että vasta liitetyn VMDK-tiedoston pitäisi olla ensimmäinen kiintolevy, joka voi käynnistää. Voit siirtää VMDK-tiedoston ensimmäiseen muuttamalla kiintolevyn portin numeroa oikealla puolella. Olet valmis!
Voit nyt käynnistää virtuaalikoneen, sen pitäisi käynnistyä liitteenä olevalta USB-levyltä. Onnea!