Myymälästä asennetut sovellukset avataan ja toimivat yleensä ilman ongelmia. Joskus saatat kuitenkin saada ”Tämä sovellus ei voi avata. Tarkista sovelluksen virheestä Windows Storesta lisätietoja, kun yrität avata sovelluksen.
Kuten alla olevassa kuvassa näkyy, sain virheen yrittäessäni avata Storesta asennettua Windows Live Writer -sovellusta. Sovellus kieltäytyi avaamasta ja heittää ” Tämä sovellus ei voi avata. Tarkista Windows-kaupasta lisätietoja sovelluksen virheestä aina, kun yritin käynnistää Open Live Writer.

Jos saat saman virheen myös myymälästä asennetulle sovellukselle, voit korjata virheen ja avata sovelluksen seuraavien ratkaisujen avulla.
Tämä sovellus ei voi avata. Tarkista lisätietoja Windows Storesta
Menetelmä 1/3
Vaihe 1: Kun saat virheen "Tämä sovellus ei voi avata", napsauta Näytä myymälässä -linkkiä avataksesi sovelluksen virallisen sivun Store-sovelluksessa.

Vaihe 2: Kaupan sovellussivu näyttää Launch and Reinstall -painikkeet. Napsauta uudelleenasennuspainiketta asentaaksesi sovelluksen automaattisesti uudelleen poistamatta siihen tallennettuja tietoja.
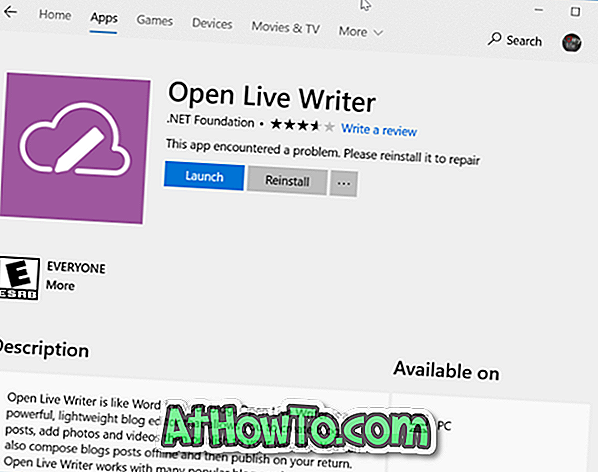
Kun sovellus on asennettu uudelleen, napsauta Avaa-painiketta tai käynnistä sovellus Käynnistä-valikon avulla. Sovelluksen pitäisi nyt avata ilman virhettä nyt.
Menetelmä 2/3
Jos et pysty korjaamaan virhettä noudattamalla yllä olevan menetelmän ohjeita, voit manuaalisesti yrittää korjata tai asentaa sen uudelleen. Tässä on, miten se tehdään.
Vaihe 1: Avaa Asetukset ja siirry sovelluksiin > Sovellukset ja ominaisuudet .
Vaihe 2: Etsi sovelluksen merkintä, joka kieltäytyy avaamasta ja näyttämästä yllä olevaa virhettä. Napsauta sovelluksen merkintää nähdäksesi Lisäasetukset- linkin. Napsauta samaa.
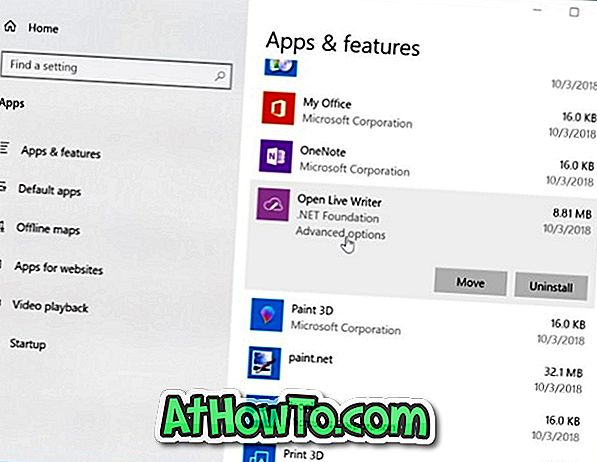
Vaihe 3: Selaa sivua alaspäin nähdäksesi korjaus- ja palautusasetukset. Korjaa sovellus napsauttamalla ensin Korjaus- painiketta. Jos ongelma jatkuu, palauta sovellus napsauttamalla Palauta- painiketta. Huomaa, että sovelluksen nollaaminen voi poistaa kaikki tietokoneeseen tallennetut tiedot.
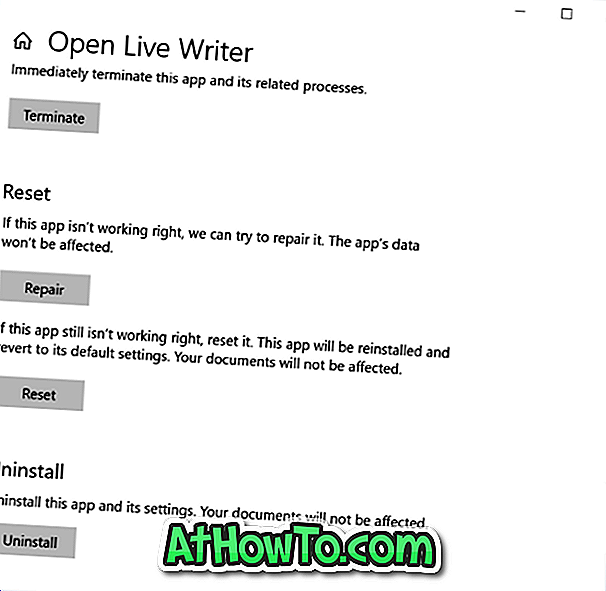
Menetelmä 3/3
Jos virhe esiintyy edelleen, sinun on poistettava sovellus manuaalisesti ja asennettava sen jälkeen uusi kopio Kaupasta. Tehdä se:
Vaihe 1: Siirry kohtaan Asetukset > Sovellukset > Sovellukset ja ominaisuudet .
Vaihe 2: Etsi sovelluksen merkintä, napsauta merkintää ja valitse sitten Poista asennus . Huomaa, että sinun on napsautettava sovelluksen merkintää paljastamaan piilotettu Poista-painike.
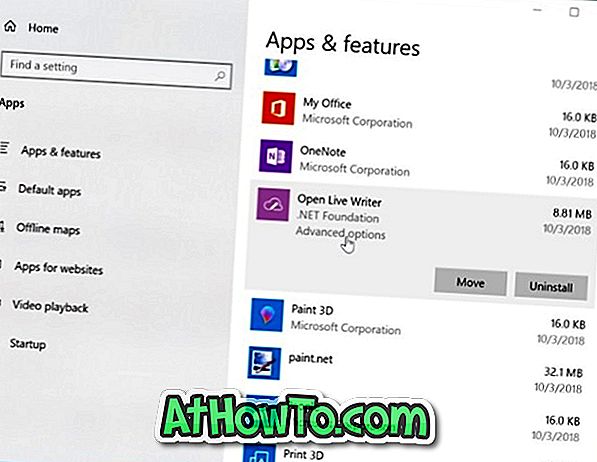
Poista sovellus napsauttamalla Poista- painiketta.
Vaihe 3: Avaa Store-sovellus, etsi sovellus ja lataa ja asenna sama napsauttamalla Get / Install- painiketta.












