Gmail, Internet-jättiläisen Googlen ilmainen webmail-palvelu, on tehokkain ja suosituin sähköpostipalvelu. Gmailin takana oleva Google-tiimi on tehnyt loistavaa työtä päivittämällä Gmailia säännöllisesti lisäämällä uusia ominaisuuksia ja parantamalla käyttöliittymää.
Vaikka monet teknologia-blogit ilmoittavat, että Gmail siirtää pian uuden käyttöliittymän, joka on radikaalisti erilainen kuin se, mitä se on juuri nyt, on aina haittavaikutuksia halutun ulkoasun saamiseksi. Kuten tiedätte nyt, Gmailin avulla voit muuttaa oletustaustaa (teema) ja siinä on useita vaihtoehtoja oletusarvon muokkaamiseen.

Muutama viikko sitten ihmettelin vain, voisiko Gmailin oletusnäkymää muuttaa haluamallamme tavalla ja keksiä mukava teema, joka tekee Gmailista näyttävän Outlook.comista, melkein. Jos rakastat Outlook.comin puhdasta käyttöliittymää ja haluat saada samanlaisen Gmailissa, voit kokeilla tätä Outlook.com-teemaa Gmailissa.
Koska emme voi soveltaa kolmannen osapuolen teemoja suoraan Gmailiin, meidän on asennettava ilmainen laajennus nimeltä Tyylikäs. Tyylikäs on ilmainen laajennus, joka on käytettävissä sekä Firefoxissa että Chromessa, jotta voit mukauttaa suosikkisivustojesi käyttöliittymää asentamalla uusia teemoja.
Outlook.com-teema Gmailille
Ne, jotka eivät ole varma, miten asennetaan tyylikkäitä ja saat Outlookin ulkoasun Gmailissa, voivat seurata alla olevia ohjeita.
Vaihe 1: Avaa Firefox- tai Chrome-selain. Etsi tyylikäs laajennus ja asenna sitten sama.
Vaihe 2: Kun olet asentanut tyylikkään ja käynnistänyt selaimen uudelleen, näet tyylikkään kuvakkeen Hakukentän tai omnibarin (Chrome) vieressä.
Vaihe 3: Käy nyt tällä userstyles.org-sivulla ja asenna teema napsauttamalla asennuspainiketta.
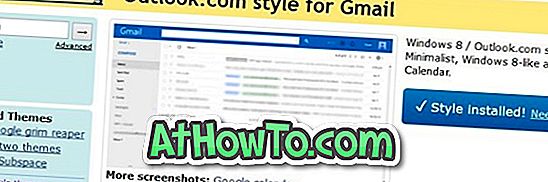
Vaihe 4: Avaa Gmail selaimessasi ja muuta Gmailin teemaa Light tai Soft Grey. Jos haluat vaihtaa teeman, napsauta Vaihto-kuvaketta ja valitse sitten Teemat.
Vaihe 5: Jos haluat saada Outlook.comin ulkoasun, sinun on poistettava postilaatikon välilehdet. Voit tehdä tämän noudattamalla ohjeita Gmail-oppaan välilehtien poistamisesta käytöstä.
Sinun pitäisi nyt saada Outlook.com-ulkoasu Gmailissasi, kuten yllä olevassa kuvassa näkyy.
Vaihe 6: Jos Outlook.com-teema ei näy, napsauta Tyylikäs-painiketta, poista valinta Outlook.com-tyylistä Gmailille ja valitse sitten sama, jos haluat käyttää sitä uudelleen.
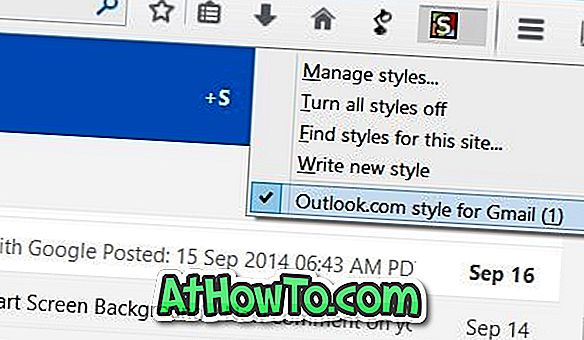
Hyvä asia on, että voit muokata teeman haluamallasi tavalla, jos tiedät, miten teemaa muokataan. Voit muokata ladattua teemaa napsauttamalla Tyylikäs-painiketta, valitsemalla Hallitse tyylejä ja valitsemalla sitten Muokkaa-painiketta.














