Viime viikolla suoritin puhtaan Windows-asennuksen yhdelle kannettavalleni korvaamalla aiemmin asennetun Windows 7 -käyttöjärjestelmän. Asennus kesti hieman yli 15 minuuttia, mutta onnistui ilman ongelmia.
Kun Windows oli käynnissä, asennin pari tärkeää työkalua, kuten 7-Zip, VLC ja TeamViewer. Aiemmin huomasin, että 7-Zip-vaihtoehto puuttui kontekstivalikosta. Kuten tiedätte, 7-Zip-vaihtoehto ilmestyy oikein, kun napsautat hiiren kakkospainikkeella tiedostoa tai kansiota.
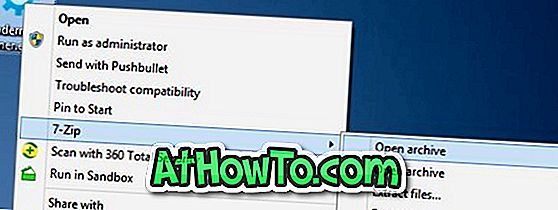
Aluksi ajattelin, että 7-zip-asennus ei onnistunut tai vioittunut. Joten, minä poistin ohjelman ja asensin uudelleen saman, mutta tulos oli sama. Mutta kun pelasin hieman noin 7-Zipin ja ladatun asennusohjelman ympärillä, onnistuin lisäämään 7-Zip-vaihtoehdon pikavalikkoon.
Jos 7-Zip-vaihtoehto puuttuu kontekstivalikosta Windows 7: ssä, Windows 8: ssa tai Windows 10: ssä, voit korjata sen helposti.
Lisää 7-zip Windows-valikkoon
Suosittelemme, että käytät ensimmäistä menetelmää ennen kuin noudatat toisen ja kolmannen ohjeita.
Menetelmä 1
Vaihe 1: Avaa 7-Zip-tiedostonhallinta kirjoittamalla 7-Zip-ohjelma Käynnistä-valikkoon tai Käynnistä-näyttöön ja painamalla sitten Enter-näppäintä.
Vaihe 2: Siirry seuraavaksi Työkalut-valikkoon ja avaa Asetukset-valintaikkuna valitsemalla Asetukset.
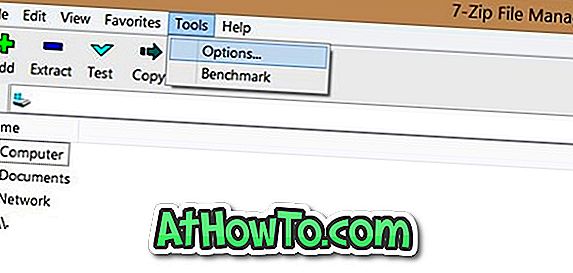
Vaihe 3: Tässä kohdassa, 7-Zip-välilehdessä, varmista, että Integrate 7-Zip to shell -yhteysvalikkovaihtoehto on valittuna. Jos näin ei ole, valitse vaihtoehto ja valitse sitten Käytä-painiketta. Saatat joutua käynnistämään tietokoneen uudelleen tai käynnistämään Windowsin Resurssienhallinnan, jotta näet 7-Zip-sovelluksen pikavalikosta.
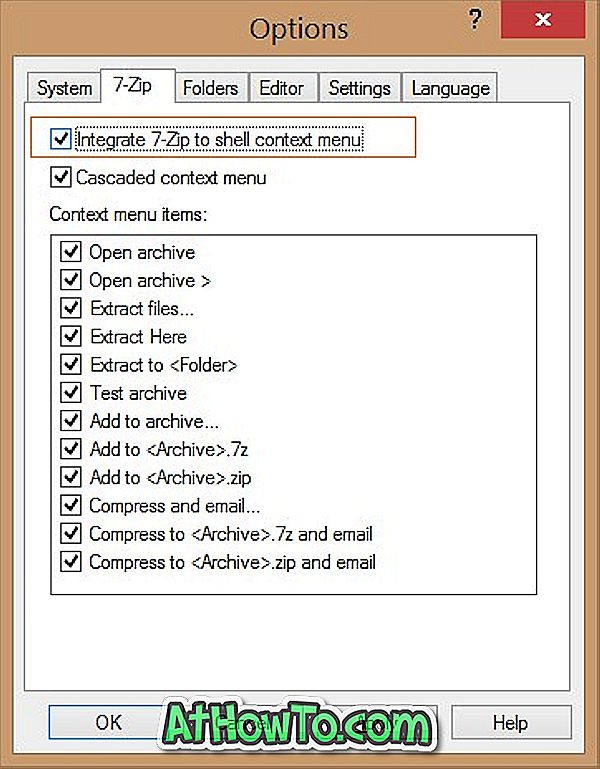
Jos 7-zip -vaihtoehto ei näy edellä mainittujen ohjeiden suorittamisen jälkeen, noudata menetelmän 2 ehdotuksia.
Menetelmä 2
Toinen tapa lisätä puuttuva 7-Zip-tiedosto napsauta hiiren kakkospainikkeella Windowsin valikkoa
Jos 7-Zip -vaihtoehto ei näy kontekstivalikossa, ja vaihtoehto Integrate 7-Zip to shell -yhteysvalikko on valittuna kohdassa Options, se on todennäköistä, koska olet asentanut 7-Zipin 32-bittisen version 64-bittiseen PC. Voit avata ohjelmat ja toiminnot, jotta voit tarkistaa 7-Zip-version.
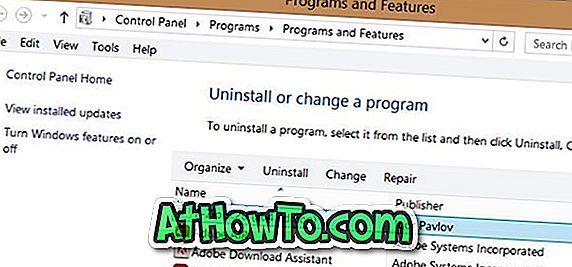
Sinun tarvitsee vain poistaa nykyinen 32-bittinen versio tietokoneesta, lataa 64-bittinen 7-Zip-versio ja asenna se sitten. Huomaa, että Windows 64-bittiselle versiolle on käytettävissä oma asennusohjelma. Varmista, että lataat ohjelmiston oikean version lataussivulla.
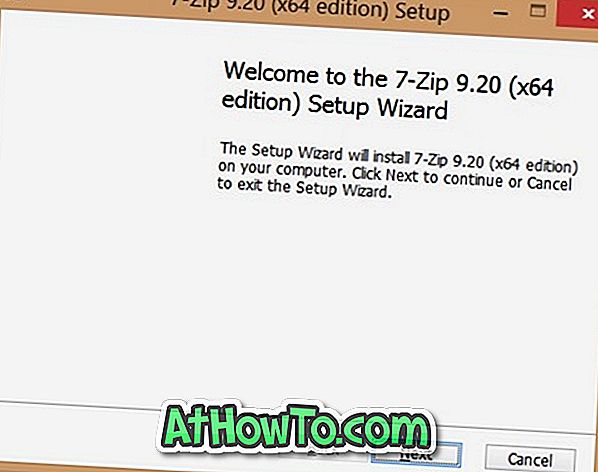
Menetelmä 3
Jos mikään edellä mainituista menetelmistä ei toimi, suosittelemme viimeistä menetelmää.
Vaihe 1: Poista asennettuna 7-Zipin nykyinen versio siirtymällä kohtaan Ohjelmat ja ominaisuudet .
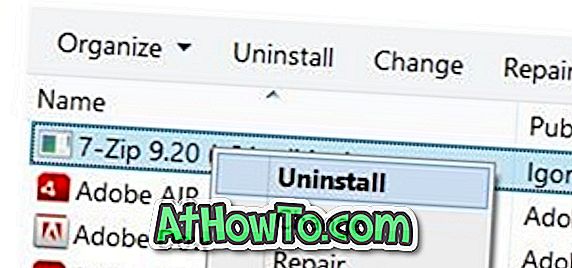
Vaihe 2: Lataa uusi 7-Zip-kopio viralliselta sivulta ja asenna sama, mutta älä käynnistä sitä asennuksen jälkeen.
Vaihe 3: Kun 7-Zip on asennettu, kirjoita 7-Zip Käynnistä-valikkoon tai Käynnistä-näyttöön ja napsauta sitten hiiren kakkospainikkeella 7-Zip-merkintää uudelleen ja suorita ohjelma admin-oikeuksilla. Tämän pitäisi korjata ongelma.
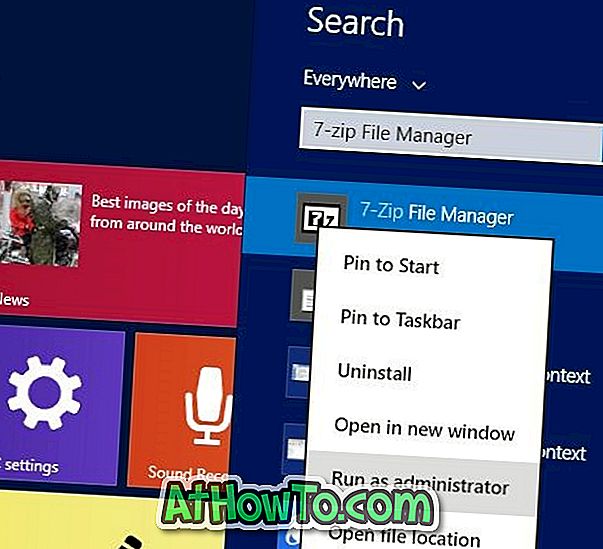
Onnea!














