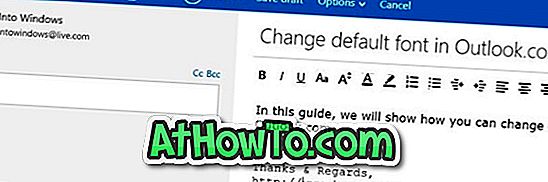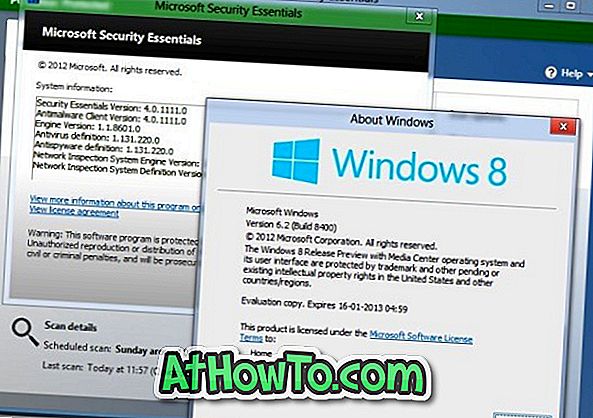Lähes kaikissa tietokoneissa, joissa on Windows 8 -käyttöjärjestelmä, on erillinen palautusosio, joka koostuu tärkeistä tiedostoista, joita tarvitaan Windows 8: n palauttamiseen tai palauttamiseen tehtaalla. Tämä palautusosio kuluttaa yleensä noin 15 Gt tallennustilaa.

Koska useimmat nykyään saatavilla olevat tietokoneet tarjoavat vähintään 500 Gt tallennustilaa, käyttäjät eivät ehkä tunne tarvetta poistaa palautusosio vapauttamaan levytilaa. Mutta käyttäjät, jotka ovat ostaneet 64 Gt: n tai 128 Gt: n SSD: n (Solid State Drive), saattavat haluta vapauttaa tilaa poistamalla tämän palautusosion.
Koska palautusosio koostuu palautuskuvasta ja muista tärkeistä tiedostoista, meidän on ensin siirrettävä palautusosio USB-muistitikulle ennen palautusosion poistamista. Kun olet siirtänyt palautusosion USB-asemaan, voit palauttaa palautusosion turvallisesti. Tämän jälkeen voit palauttaa Windows 8: n tehdasasetuksiin uuden USB-palautusaseman avulla.
Täytä alla mainitut vaiheittaiset ohjeet siirtääksesi elvytysosion USB-asemaan ja poista sitten palautusosio Windows 8: ssa.
HUOMAUTUS: Tämä toiminto toimii vain Windows 8: ssa ja ei toimi Windows 7: ssä.
Vaihe 1: Yhdistä USB-asema, jossa on vähintään 16 Gt tallennustilaa (saatat tarvita USB: tä, jossa on enemmän tallennustilaa, jos palautusosion koko on yli 16 Gt) ja varmuuskopioi kaikki tiedot turvalliseen paikkaan. Tämä USB-asema poistetaan.
Vaihe 2: Vaihda aloitusnäyttöön, aloita kirjoittaminen Luo palautusasema, muuta hakusuodatin asetuksiksi (katso kuva) ja käynnistä Recovery Drive -toiminto painamalla Enter-näppäintä. Jos näet UAC-kehotteen, napsauta Kyllä-painiketta.

Vaihe 3: Kun Recovery Drive -toiminto on käynnistetty, valitse Copy the recovery partition PC: stä palautusaseman vaihtoehtoon ja napsauta sitten Next-painiketta.

Vaihe 4: Valitse USB-asema ja napsauta Seuraava-painiketta.
Vaihe 5: Näet ”Kaikki asemassa olevat tiedot poistetaan. Jos asemassa on henkilökohtaisia tiedostoja, varmista, että olet varmuuskopioinut tiedostot. Koska olet jo siirtänyt kaikki tiedot USB: stä, napsauta Luo- painiketta aloittaaksesi palautusosion siirtämisen valittuun USB-asemaan. Palautusosion koosta riippuen Windows saattaa kestää muutaman minuutin - tunnin loppuun työn suorittamiseksi.

Vaihe 6: Kun Windows on suorittanut palautusosion kopioinnin USB-asemaan, näet ”Voit myös poistaa tietokoneen palautusosion vapauttamaan jotakin asematilaa” sekä vaihtoehdon Poista palautusosio.
Vaihe 7: Napsauta Poista palautusosio, jos haluat nähdä varoitusviestin, jossa sanotaan, että ”Voit vapauttaa aseman tilaa poistamalla palautusosion, mutta et voi päivittää tai palauttaa tietokoneen uudelleen ilman palautusasemaa”. Koska olet jo siirtänyt palautusosion USB-asemaan, voit palauttaa palautusaseman turvallisesti.
Poista palautusosio napsauttamalla Poista- painiketta. Kun työ on tehty, Windows näyttää, kuinka paljon levytilaa olet saanut poistamalla palautusosion. Onnea!
Windows 8: n palautus-USB-aseman luominen ja Windows 8: n palautus DVD- / CD-oppaiden luominen saattavat myös kiinnostaa sinua.