Apple julkaisi äskettäin merkittävän päivityksen OS X -käyttöjärjestelmään OS X Yosemiten muodossa. OS X Yosemite (v10.10) on saatavana ilmaisena päivityksenä, mikä tarkoittaa, että OS X Snow Leopardia, Lionia, Mountain Lionia tai Mavericksia käyttävät Mac-käyttäjät voivat päivittää Mac OS X: n uusimpaan versioon täysin ilmaiseksi.
Vaikka Mac OS X Yosemite on helppo päivittää tuetuista versioista helposti, jotkut teistä, jotka haluavat suorittaa puhtaan OS X Yosemiten asennuksen, saattavat haluta suorittaa tuoreen OS X Yosemiten asennuksen käynnistettävästä USB-laitteesta.

Aivan kuten Windows-käyttäjät, Mac-käyttäjät voivat luoda käynnistettävän USB: n suoraan terminaalista, mutta ne, jotka eivät tunne terminaalia, voivat käyttää vapaata sovellusta nimeltä DiskMaker X valmistelemaan käynnistettävän USB: n.
Jotta voit luoda OS X Yosemiten käynnistettävän USB: n, sinun on ensin ladattava Mac OS X Yosemite App Storesta. Voit luoda OS X Yosemiten käynnistettävän USB: n DiskMaker X: n avulla noudattamalla alla olevia ohjeita.
OS X Yosemite käynnistettävä USB
Vaihe 1: Ensimmäinen vaihe on ladata OS X Yosemiten asennustiedosto. Latauskoko on noin 5, 2 Gt, ja se voidaan ladata noudattamalla ohjeita OS X Yosemite -oppaan lataamisesta.
Vaihe 2: Seuraava vaihe on ladata ja asentaa DiskMaker X -sovellus. Kuten edellä mainittiin, DiskMaker X on ilmainen sovellus. Voit ladata DiskMaker X: n uusimman version tästä sivusta.
Asenna DiskMaker X ja suorita sama.
Vaihe 3: Kun sovellus on käynnistetty, näet seuraavan näytön:
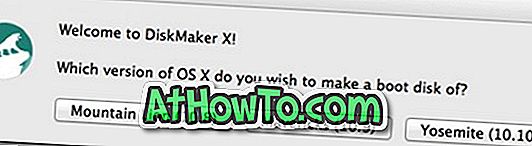
Siirry seuraavaan näyttöön napsauttamalla Yosemite (10.10) -painiketta.
Vaihe 4: DiskMaker X etsii automaattisesti Sovellukset-kansiossa olevan asennustiedoston ja pyytää lupaa käyttää samaa. Käytä Yosemite-asennustiedostoa napsauttamalla Käytä tätä kopiointi -painiketta. Jos asennusohjelmisto on eri asemassa, napsauta painiketta Käytä toista kopiota ja selaa sitten sijaintiin ja valitse asennustiedosto.
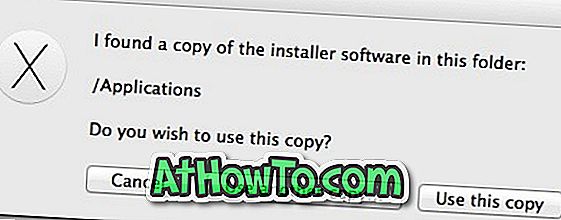
Vaihe 5: Tässä vaiheessa sinun on valittava USB-asema. Ennen kuin jatkat, varmuuskopioi kaikki tiedot USB: stä, koska se poistetaan.
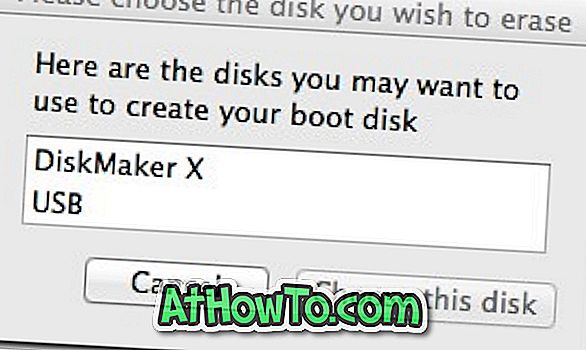

Valitse USB-asema napsauttamalla 8 Gt: n USB-muistitikun painiketta. Kun olet valinnut USB-aseman, näyttöön tulee vahvistusikkuna, jossa pyydetään lupaa poistaa USB-asema. Napsauta Poista ja luo sitten levyn painike aloittaaksesi käynnistettävän OS X Yosemite -asennustiedoston USB.
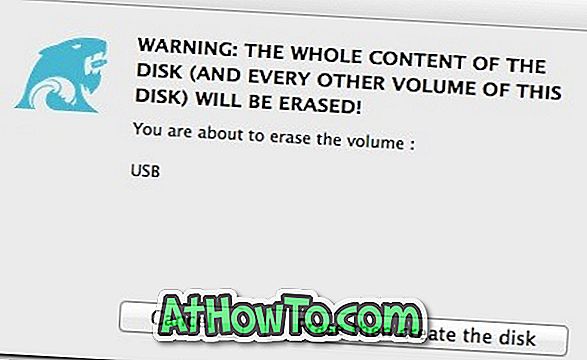
Vaihe 6: Odota muutama minuutti, jotta DiskMaker X voi suorittaa työnsä. Kun Yosemiten käynnistettävä USB on valmis, voit asentaa Yosemiten USB-asemasta. Onnea.














