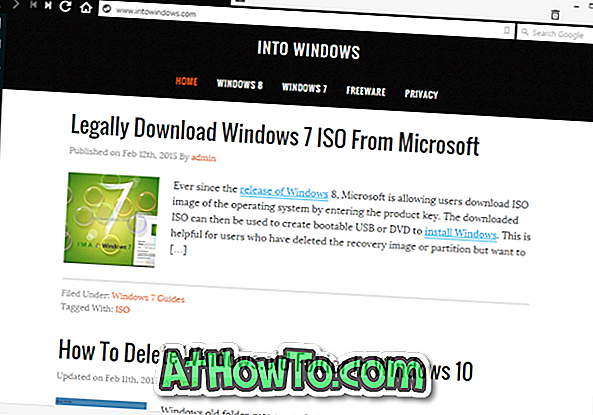Solid State Drives tai SSD: t ovat nykyään melko yleisiä. SSD: t ovat nopeita ja varsin luotettavia. Useimmissa puolivälissä ja huippuluokan tietokoneissa käytetään nykyään SSD-levyjä perinteisten tallennuslaitteiden sijaan.
Jos olet ostanut äskettäin uuden tietokoneen, mutta et ole varma, onko sillä Solid State Drive, voit helposti tarkistaa, onko tietokoneessa SSD: tä avaamatta manuaalista tai purkamalla tietokonettasi.

Seuraavassa on neljä helppoa tapaa tietää, onko Windows 10 -tietokoneessa SSD.
Näiden menetelmien lisäksi on olemassa kymmeniä kolmannen osapuolen apuohjelmia, kuten CPU-Z ja Speccy, jotta voit määrittää tietokoneessa käytettävän tallennustyypin. Nämä kolmansien osapuolten apuohjelmat voivat myös tarjota sinulle kehittyneitä tietoja tietokoneestasi, joita et ehkä löydä muulla tavalla.
Menetelmä 1/4
Tarkista Task Managerin kautta
Vaihe 1: Avaa Task Manager joko käyttämällä Ctrl + Shift + Esc- näppäimiä tai napsauttamalla tehtäväpalkkia hiiren kakkospainikkeella ja valitsemalla sitten Tehtävienhallinta- vaihtoehto. Tutustu 11 tapaan ja avaa Task Manager Windows 10 -oppaassa.
Vaihe 2: Vaihda koko tilaan, jos se avautuu pienellä näkymällä.
Vaihe 3: Napsauta Suorituskyky- välilehden vasemmalla puolella olevaa levyä ja tiedä aseman oikea nimi oikealla puolella. Nimi ilmaisee yleensä taajuusmuuttajan tyypin (SSD tai HDD).

Jos tietokoneessa on useampi kuin yksi sisäinen asema, sinun täytyy napsauttaa niitä kaikkia (vasemmalla puolella) yksi toisensa jälkeen tietääksesi niiden ominaisuudet.
Kuten alla olevassa kuvassa näkyy, tietokoneessani on kaksi asemaa, ja molemmat ovat SSD: tä. Välilehdessä näkyy myös valmistajan nimi ja SSD: n mallinumero.
Menetelmä 2/4
Tarkista, onko tietokoneessa SSD: tä Disk Managementin avulla
Vaihe 1: Napsauta hiiren kakkospainikkeella tehtäväpalkin Käynnistä-painiketta ja avaa sen ikkuna valitsemalla Levynhallinta .
Vaihe 2: Vasemmalla puolella (kuten alla olevassa kuvassa näkyy) voit nähdä kaikki sisäiset ja ulkoiset asemat, jotka ovat tällä hetkellä yhteydessä tietokoneeseen. Jos haluat tietää, onko asema HDD tai SSD, napsauta sitä hiiren kakkospainikkeella ja valitse sitten Ominaisuudet .

Vaihe 3: Yleiset- välilehdessä näkyy taajuusmuuttajan todellinen nimi, joka yleensä ilmaisee, mikä asema (SSD tai HDD) on.

Menetelmä 3/4
Tarkista, onko tietokoneessa SSD-tiedostoa File Explorerin avulla
Vaihe 1: Avaa File Explorer ja siirry tähän tietokoneeseen.
Vaihe 2: Napsauta hiiren kakkospainikkeella osioasemaa ja avaa sen ominaisuudet -valintaikkuna valitsemalla Ominaisuudet. Huomaa, että jos sinulla on useampi kuin yksi fyysinen asema, on varmistettava, että napsautat hiiren kakkospainikkeella fyysiseen asemaan kuuluvaa asemaa, jonka haluat tietää, onko se SSD tai HDD.

Vaihe 3: Laitteisto- välilehdessä näet, onko tietokoneessa SSD tai HDD.

Jos tietokoneessa on useampi kuin yksi asema, Laitteisto-välilehdessä luetellaan kaikki asemat ja korostetaan vain fyysinen asema, johon nykyinen valittu osioasema sijaitsee.
Menetelmä 4/4
Tarkista, että tietokoneessa on SSD-laite Laitehallinnan kautta
Vaihe 1: Avaa Laitehallinta napsauttamalla hiiren kakkospainikkeella tehtäväpalkin Käynnistä-painiketta ja napsauttamalla sitten Laitehallinta- vaihtoehtoa.
Vaihe 2: Laajenna Disk drives tree (Laitehallinta) -ikkunassa aseman nimi, joka sisältää myös aseman tyypin (SSD tai HDD).

Toivottavasti löydät tämän oppaan hyödyllisenä!
11 vapaata työkalua SSD: n suorituskyvyn säätämiseen ja optimointiin Windows 10 -oppaassa saattaa myös kiinnostaa sinua.