Aiemmin tällä viikolla jaimme ongelman kopioimalla URL-osoitteita avaamaan kaikki Firefox-selaimen välilehdet asentamatta laajennuksia. Windows 10 -käyttäjä kysyi, onko olemassa samanlainen kiertotapa kopioida nopeasti tai varmuuskopioida kaikki URL-osoitteet, jotka avataan kaikissa Microsoft Edgen välilehdissä.
Ei ole olemassa mitään laajennusta tai ohjelmistoa, jolla voit kopioida kaikkia URL-osoitteita, jotka ovat avoinna kaikissa Edge-selaimen välilehdissä. On kuitenkin olemassa kiertotapa, jolla voit kopioida tai varmuuskopioida kaikki avoimet välilehdet Mailiin, OneNoteen tai mihin tahansa muuhun sovellukseen.

Windows 10 Creators -päivityksen avulla Microsoft otti käyttöön uuden ominaisuuden, jolla voit kumota välilehdet. Tätä ominaisuutta käyttämällä voimme varmuuskopioida tai kopioida kaikki Edge-selaimessa avoinna olevat URL-osoitteet.
Muista, että tämä ratkaisu on mahdollista Windows 10 Creators Update -päivityksessä ja vain Windows 10 -käyttöjärjestelmissä.
Kopioi tai varmuuskopioi URL-osoitteet, jotka avataan kaikissa Edge-välilehdissä Windows 10: ssä
Vaihe 1: Pidä Edge-selaimessa vain välilehdet, jotka haluat kopioida tai varmuuskopioida.
Vaihe 2: Napsauta nyt Pidä välilehdet sivuun -painiketta. Kuten alla olevasta kuvasta näet, painike näkyy vain eteen- ja taaksepäin.
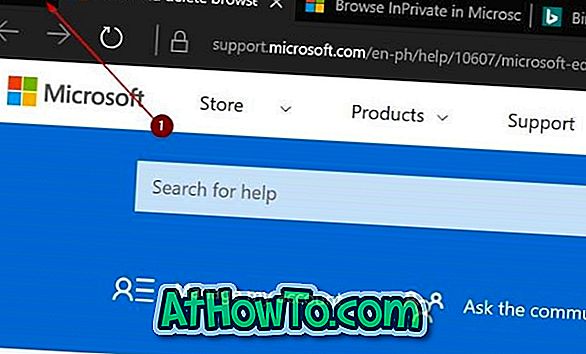
Jos et ole vielä käyttänyt tätä ominaisuutta, välilehti auttaa sinua järjestämään välilehtiä asettamalla ne sivuun ja keskittymällä vain välilehtiin, joita parhaillaan työskentelet.
Vaihe 3: Napsauta Katso välilehdet, jotka olet asettanut sivuun (katso alla olevaa kuvaa) nähdäksesi kaikki asettamasi välilehdet.
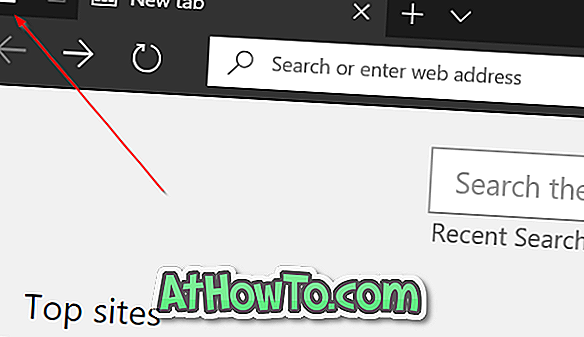
Vaihe 4: Napsauta kolmea pistettä (sulje-painikkeen vieressä, kuten alla olevassa kuvassa). Napsauta nyt Jaa-välilehtiä .

Vaihe 5: Valitse lopuksi Mail, OneNote tai jokin muu sovellus, johon haluat varmuuskopioida tai kopioida nämä välilehdet.
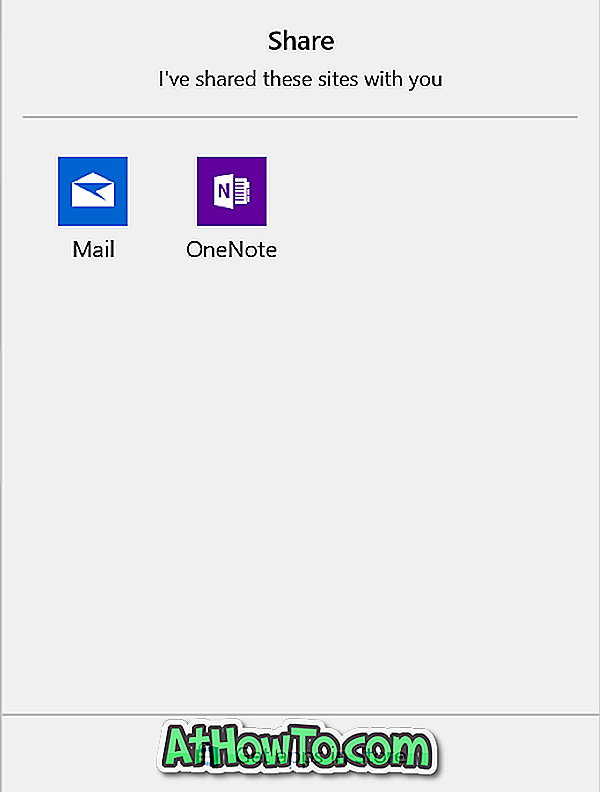
Jos haluat varmuuskopioida, valitse Mail app. Tämä luo automaattisesti uuden sähköpostiviestin (jos olet määrittänyt Mail-sovelluksen) ja asettanut kaikki nämä URL-osoitteet sisältöalueelle. Anna sähköpostiosoitteesi ja napsauta Lähetä-painiketta.

Kun haluat käyttää näitä URL-osoitteita uudelleen, avaa sähköposti, pidä Ctrl-näppäintä painettuna ja napsauta sitten linkkiä avataksesi sen oletusselaimessasi.
Voit myös selvittää Edge-selaimen palauttamisen ongelmien korjaamiseksi.












