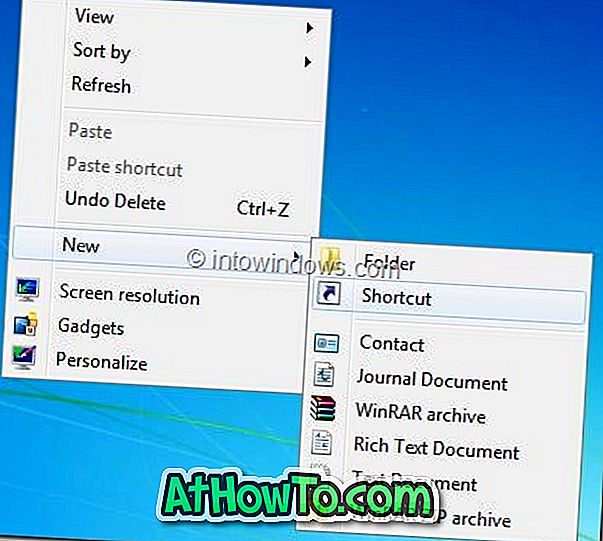Kun käsittelet PDF- tai Portable Document Format -tiedostoja, kannattaa ehkä poimia kaikki teksti PDF-tiedostosta . Tässä oppaassa näytämme, miten voit helposti poimia tekstiä PDF-tiedostoista tai muuntaa PDF-tiedostoja tekstitiedostoiksi Windowsissa online-työkalujen avulla tai ilman.
Helpoin ja nopein tapa poimia tekstiä PDF-tiedostoista on käyttää ilmaisia online-palveluja. Nämä online-palvelut eivät vaadi mitään lisäohjelmia, joten voit saada työnne ilman, että sinun tarvitsee asentaa mitään lisäohjelmia tietokoneellesi.
Jos alla mainitut verkkopalvelut eivät anna toivottuja tuloksia tai haluat poimia tekstiä herkästä, jota et halua ladata etäpalvelimeen, voit tarkistaa menetelmän 3–5 mukaisen ilmaisen Windows-ohjelmiston. 6 tapaa pakata PDF-tiedostojen opas.
Menetelmä 1/6
ExtractPDF
ExtractPDF on ilmainen online-palvelu, joka täydentää tekstiä ja kuvia PDF-tiedostoista. Palvelu tarjoaa helposti ymmärrettävän ulkoasun. Kun olet avannut ExtractPDF-sivun selaimessasi, valitse PDF-tiedosto napsauttamalla Selaa-painiketta, napsauta Lähetä-painiketta, jos haluat ladata valitun tiedoston ExtractPDF: n palvelimelle ja aloittaa purkamisen.

Kun työ on tehty, näet ladattavan PDF-tiedoston tekstikontekstin, fonttien ja kuvien lataamisen vaihtoehdot. Voit ladata uutetun tekstin .txt-tiedostona (avataksesi Notepadissa tai Wordissa) siirtymällä Teksti-välilehdelle ja valitsemalla sitten Tiedosto-painikkeen Lataa tulos.
Kuten yllä olevassa kuvassa näkyy, palvelu ei tue yli 12 Mt: n suuruisia tiedostoja. Tämä rajoitus ei saisi olla ohjelma, koska useimmat PDF-tiedostot ovat alle 12 Mt.
Testimme aikana huomasimme, että joillakin PDF-tiedostoilla palvelu ei anna toivottua tuotosta. Jos sinulla on ongelmia tämän palvelun kanssa, tutustu seuraavaan.
Menetelmä 2/6
Online-tekstintunnistus
Online-tekstintunnistus on online-työkalu, jonka avulla voit poistaa tekstiä alle 5 Mt: n PDF-tiedostoista. Palvelu muuntaa PDF-tiedostot muokattaviksi Microsoft Word (.docx) tai Text (.txt) -tiedostoiksi.
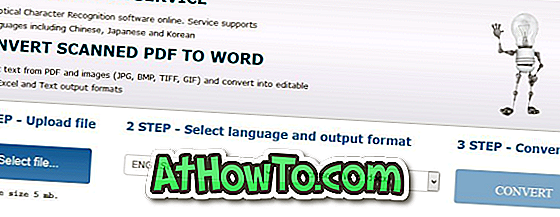
Menetelmä 3/6
STDU Viewer
Periaatteessa STDU Viewer on ilmainen ohjelmisto, joka on suunniteltu avaamaan ja katsomaan useita tiedostomuotoja. Tämän lisäksi STDU Viewerin ilmainen versio tukee tekstisisällön vientiä PDF-tiedostoista.
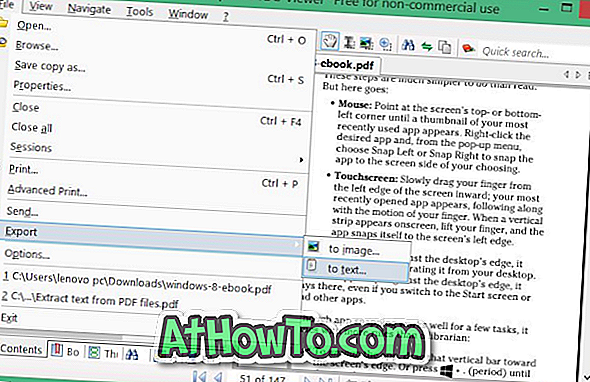
Voit viedä PDF-tiedoston tekstisisällön avaamalla PDF-tiedoston STDU Viewer -ohjelmalla, valitsemalla Tiedosto-valikosta Vie, valitsemalla tekstin valitsemalla uuden tekstitiedoston tallennuspaikan ja valitsemalla sitten OK-painikkeen.
Vienti-valinnalla voit poistaa tekstiä yhdestä, useammasta tai kaikista sivuista. STDU Viewerin latauskoko on alle 3 Mt. STDU Viewerin ilmainen versio on tarkoitettu vain henkilökohtaiseen ja ei-kaupalliseen käyttöön.
Menetelmä 4, 6
PDF2Text Pilot
PDF2Text Pilot on ilmainen Windows-ohjelmisto, jolla voit muuntaa PDF-tiedostoja tekstitiedostoiksi hiiren napsautuksella. Kun olet asentanut ja käynnistänyt ohjelmiston, sinun tarvitsee vain valita PDF-tiedosto (t), jotka haluat nähdä tekstitiedostoina, ja napsauta sitten Muunna-painiketta. Muunnetut tiedostosi ovat valmiita muutaman sekunnin kuluttua.
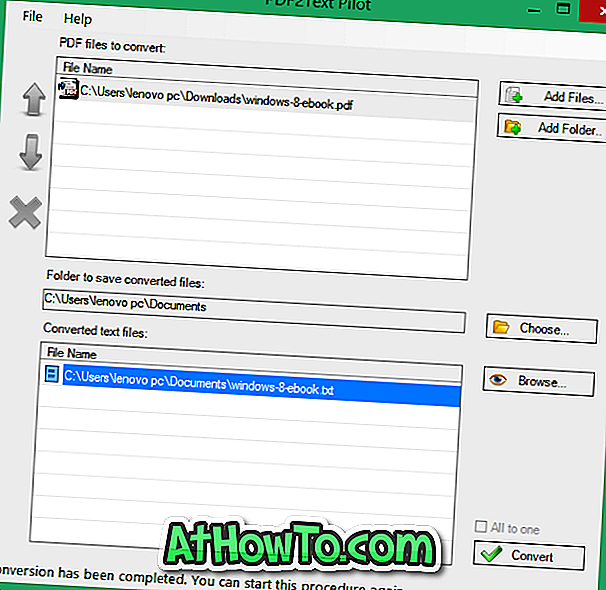
PDF2Text Pilotin vahvuus on sen yksinkertainen käyttöliittymä ja kyky muuntaa useita PDF-tiedostoja kerralla.
Menetelmä 5/6
PDF-tekstin poisto
PDF-tekstin poisto on toinen Windows-ohjelmisto, joka on suunniteltu poistamaan tekstiä PDF-tiedostoista. Ohjelmisto on täysin ilmainen sekä henkilökohtaiseen että kaupalliseen käyttöön.
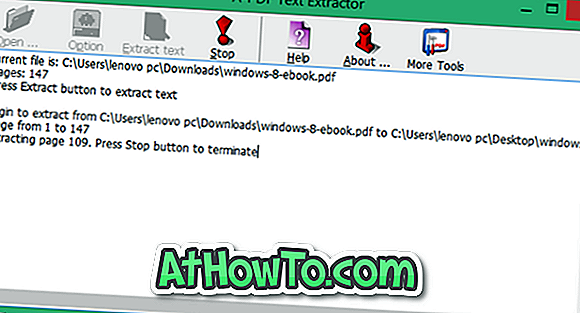
Kun olet asentanut A-PDF Text Extractorin (asennusohjelman koko on alle 1 MB), käynnistä A-PDF Text Extractor. Avaa PDF-tiedosto napsauttamalla Avaa-painiketta ja aloita sitten tekstin poisto napsauttamalla Extract text -näppäintä.
Menetelmä 6, 6
Gaaiho PDF Reader
Gaaiho PDF Reader on erinomainen ohjelmisto, joka on suunniteltu käsittelemään PDF-tiedostoja. Tämä ilmainen ohjelmisto tarjoaa lukuisia ominaisuuksia, joita et löydä muita vapaita PDF-lukijaohjelmia. Yksi ominaisuuksista on kyky poimia tekstiä PDF-tiedostoista helposti.
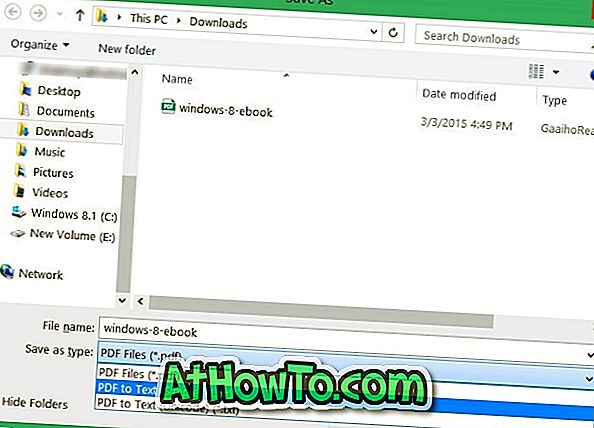
Jos haluat tallentaa PDF-tiedoston tekstitiedostona, valitse PDF-tiedosto Gaaiho Readerissa valitsemalla Tiedosto-valikosta Tallenna nimellä ja valitsemalla sitten Tallenna tekstityypin vieressä olevasta avattavasta valikosta PDF-tiedosto.
Mitä mieltä olet näistä työkaluista? Oletko tietoinen paremmasta vapaasta työkalusta samaan työhön? Kerro meille kommenteista.