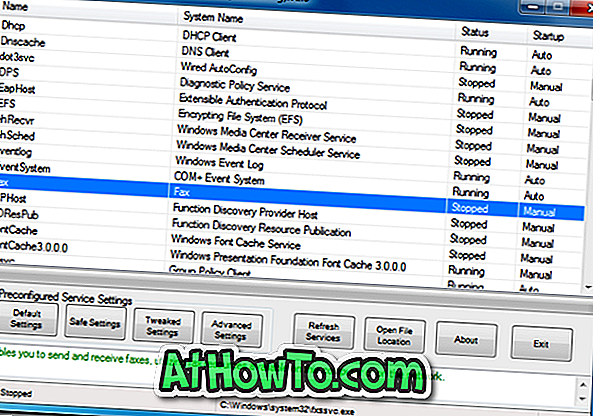Wi-Fi on yksi yleisimmistä ominaisuuksista, joita esiintyy kaikissa viimeisissä kannettavissa tietokoneissa ja pöytätietokoneissa. Wi-Fi-yhteyden avulla Internetiä ei voi käyttää langattomasti, vaan myös luoda uusia Wi-Fi-yhteyspisteitä, jotta muut laitteet voivat käyttää Internetiä myös Internet-yhteyden kautta.
Kun työskentelet, Wi-Fi on loistava ominaisuus, mutta kun se ei toimi, on vaikea löytää ongelman juurta. Viime aikoina ThinkPad-tietokoneeni, jossa oli Windows 10, pääsi irti Internetistä, kun herätin lepotilasta tai lepotilasta. Minun piti käynnistää tietokone uudelleen, jotta Internet-yhteys toimisi uudelleen. Lyhyesti sanottuna Wi-Fi ei toimi Windows 10: n lepotilasta tai lepotilasta lähtien.
Wi-Fi ei toimi lepotilan tai lepotilan jälkeen
Jos sinulla on sama ongelma myös Window 10 -tietokoneessa, voit korjata ongelman noudattamalla alla olevia ohjeita.
Menetelmä 1/4
Yhdistä Wi-Fi / Internetiin lepotilan tai lepotilan jälkeen
Huomaa, että kyseessä on tilapäinen korjaus. Korjaa ongelma pysyvästi menetelmän 2 ohjeissa.
Vaihe 1: Avaa Laitehallinta napsauttamalla Käynnistä-painiketta hiiren kakkospainikkeella ja valitsemalla sitten Laitehallinta.

Vaihe 2: Laajenna langattomat ja Ethernet-verkkokorttimerkinnät Laajenna Verkkolaitteet- puuta Device Manager -ikkunassa (katso alla olevaa kuvaa).
Vaihe 3: Napsauta hiiren kakkospainikkeella langattoman sovittimen merkintää ja valitse sitten Poista käytöstä . Napsauta Kyllä-painiketta, kun näet vahvistusikkunan.

Vaihe 4: Napsauta langattoman sovittimen merkintää hiiren kakkospainikkeella ja valitse Ota käyttöön.
Wi-Fi: n pitäisi alkaa toimia uudelleen ja muodostaa uudelleen yhteys.
Menetelmä 2/4
Korjaa Wi-Fi-yhteys, joka ei muodosta yhteyttä lepotilaan tai lepotilaan
Vaihe 1: Avaa Laitehallinta. Laitehallinnan avaamiseen on monia tapoja, mutta helpoin tapa on napsauttaa tehtäväpalkin Käynnistä-painiketta hiiren kakkospainikkeella ja valitsemalla sitten Laitehallinta.

Vaihe 2: Laajenna langattomat ja Ethernet-sovittimet valitsemalla Device Manager -ikkunassa Network Adapters tree.
Vaihe 3: Napsauta hiiren kakkospainikkeella langattoman sovittimen nimeä ja napsauta sitten Ominaisuudet avataksesi sen ominaisuuksien valintaikkunan.

Vaihe 4: Siirry Virranhallinta- välilehteen napsauttamalla samaa.
Vaihe 5: Poista lopuksi valintamerkki, jonka nimi on " Anna tietokoneen sammuttaa tämä laite, jotta voit säästää virtaa" . Napsauta OK- painiketta. Se siitä!

Vihje: Jos kytket Internetiin usein Ethernet-kaapelilla, napsauta hiiren kakkospainikkeella Ethernet-kortin merkintää (näkyy Verkkosovittimet), valitse Ominaisuudet ja noudata sitten vaiheissa 4 ja 5 mainittuja ohjeita.
Windows 10 -tietokoneesi ei saa irrottaa Internetistä lepotilan tai lepotilan jälkeen.
Menetelmä 3/4
Päivitä langaton ohjain
Jos ongelma ei poistu edes edellä mainittujen ratkaisujen soveltamisen jälkeen, päivitä Wi-Fi-sovitinohjain uusimpaan versioon. Voit tehdä tämän avaamalla Laitehallinta, laajentaaksesi Verkkosovittimet, napsauttamalla langattoman kortin merkintää hiiren kakkospainikkeella, valitsemalla Päivitä ohjainohjelmisto ja valitsemalla sitten automaattisesti, kun haluat ladata ja asentaa Wi-Fi-ohjaimen uusimman version automaattisesti.

Menetelmä 4/4
Ota yhteyttä Microsoftin tukitiimiin ilmaiseksi
Jos mikään ratkaisu ei toimi, ota rohkeasti yhteyttä Microsoftin tukitiimiin käyttämällä sisäänrakennettua Contact support -sovellusta. Käynnistä Yhteyshenkilöt-sovellus Käynnistä-valikosta ja sitten joko keskustele Microsoftin kanssa tai ajoita puhelu takaisin Microsoftin tukitiimiltä.
Haluat ehkä myös lukea korjauksen langattomaan kuvakkeeseen, joka puuttuu Windows 10 -oppaan järjestelmälokerosta.