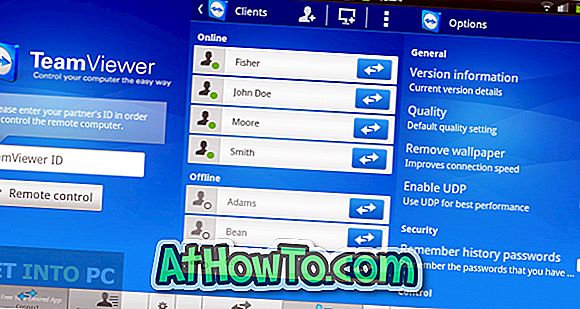Jos luet tätä, on todennäköistä, että olet liittänyt ulkoisen / toissijaisen näytön / näytön / näytön Windows 10 -tietokoneeseen ja mietit nyt, miten ulkoisen / sekundaarisen näytön / näytön näytön tarkkuutta muutetaan.
Näytön tarkkuuden muuttaminen Windows 10: ssä on aivan erilainen kuin aiemmat versiot. Mutta kuten aiemmissa Windows-versioissa, voit helposti muuttaa näytön tarkkuutta muutamalla hiiren napsautuksella.
Yleisesti ottaen, kun liität ulkoisen näytön tai näytön Windows 10 -tietokoneeseen, Windows 10 asettaa automaattisesti suositeltavan näytön tarkkuuden ulkoiselle näytölle. Joskus Windows 10 ei ehkä aseta suositeltua näytön tarkkuutta tai käyttää suositeltua näytön tarkkuutta, jota et ole tyytyväinen.
Määritä eri resoluutiot useille näytöille Windows 10: ssä
Vihje: Opi määrittämään eri taustakuvat jokaiselle näytölle Windows 10: ssä.
Määritä eri resoluutiot useille näytöille Windows 10: ssä täyttämällä alla olevat ohjeet.
Vaihe 1: Napsauta hiiren kakkospainikkeella työpöydän tyhjää aluetta ja napsauta Näyttöasetukset avataksesi näyttöasetukset -sivun Asetukset-sovelluksessa.

Vaihe 2: Napsauta sivun alareunassa olevaa Lisäasetukset-asetusten linkkiä avataksesi Lisäasetukset-sivun, jossa voit muuttaa näytön tarkkuutta.

Vaihe 3: Kuten alla olevassa kuvassa näkyy, Lisäasetukset-näytön sivulla näkyy kaikki kytketyt näytöt. Tässä tapauksessa olen liittänyt tietokoneeseen ulkoisen näytön. Näin ollen on kaksi näyttöä (1 & 2).

Jos Advanced Display Settings -sivu näyttää ½ samassa kuvassa kuin alla olevassa kuvassa, sinun täytyy valita laajentaa nämä näytöt -valintaruutu Useiden näyttö -valikosta, jotta voit määrittää mukautetun tai erilaisen tarkkuuden toissijaiselle näyttö / monitori.

Vaihe 4: Jos haluat muuttaa näytön / näytön / näytön tarkkuutta, napsauta monitorin / näytön / näytön kuvaa asetussivulla (katso alla olevaa kuvaa) valitaksesi näytön. Huomaa, että on tärkeää valita ensin näyttö. Näytön valitseminen näyttää sen nykyisen tarkkuuden Resoluutio-osiossa.

Vaihe 5: Valitse lopuksi resoluutio pudotusvalikosta ja valitse sitten Käytä- painiketta.
Vaihe 6: Kun näyttöön tulee vahvistusnäyttö, jossa on “Pidä nämä näyttöasetukset” -viesti, napsauta Pidä muutokset -painiketta, jos haluat käyttää uutta resoluutiota valittuun näyttöön.

Jos sinulla on useita näyttöjä, sinun on noudatettava näitä ohjeita uudelleen asettaaksesi eri resoluutiot kaikille näytöille.
Menetelmä 2, 2
Tämä menetelmä on aivan samanlainen kuin edellä mainittu, mutta hyödyllinen, jos Asetukset-sovellus kieltäytyy avaamasta.
Vaihe 1: Avaa Ohjauspaneeli kirjoittamalla Ohjauspaneeli Käynnistä-valikkoon tai tehtäväpalkin hakukenttään ja painamalla Enter-näppäintä.

Vaihe 2: Kun Ohjauspaneeli on käynnistetty, muuta Näytä kuvakkeita pieniksi kuvakkeiksi ja avaa Näyttö-ikkuna valitsemalla Näyttö .

Vaihe 3: Napsauta vasemmanpuoleisessa ruudussa Muuta näyttöasetuksia avataksesi Asetukset-sovelluksen Näyttöasetukset -sivu.

Vaihe 4: Noudata tästä eteenpäin menetelmän 1 vaiheissa 2, 3, 4, 5 ja 6 mainittuja ohjeita, jotta voit määrittää eri resoluutiot jokaiselle näytölle / monitorille Windows 10: ssä.
Mukautetun näytön tarkkuuden asettaminen Windows 10 -oppaassa saattaa myös olla kiinnostava.