Kuten todennäköisesti tiedätte, toisin kuin seuraaja, kukaan Windows 7 -versiosta ei voi asentaa Windows 7: ää USB-flash- / kiintolevylle ja käynnistää sitten Windows 7: n USB: stä. Windows-ohjelmiston asentaminen USB: stä on täysin erilainen kuin Windows-järjestelmän asentaminen USB: lle. Ensimmäisessä skenaariossa käytämme USB: tä käynnistysvälineenä Windowsin asentamiseksi, ja toisessa asennamme Windows USB-asemaan ja käynnistetään Windows siitä.
Jos haluat asentaa Windowsin USB-muistitikulle tai USB-kiintolevylle, tämä on helpoin tapa asentaa Windows 7 USB-tietokoneeseen ja käynnistää se. Sinun ei tarvitse ladata monimutkaisia komentosarjoja tai suorittaa komentoja Windows 7: n asentamiseksi USB: hen.
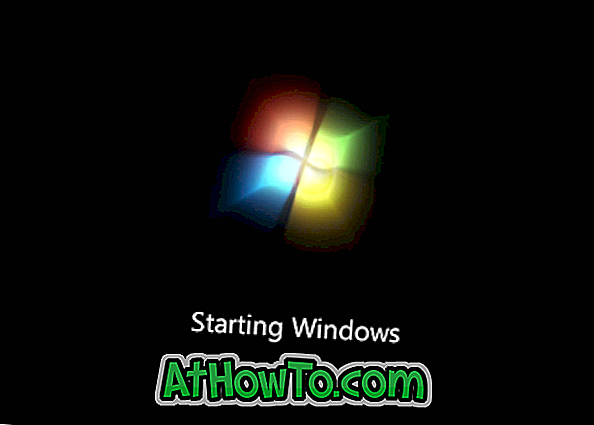
Tässä oppaassa näytetään helpoin tapa asentaa Windows 7 USB-muistitikulle tai USB-kiintolevylle ja käynnistää Windows 7 -käyttöjärjestelmä.
Tarvittavat asiat:
# Windows 7 ISO-kuvatiedosto (32-bittinen tai 64-bittinen)
# WinToUSB (tarkista latauslinkkien vaihe 2)
# 16GB + USB-muistitikku tai kiintolevy (8 Gt: n aseman pitäisi tehdä hieno, mutta ei voi vahvistaa)
Windows 7: n asentaminen USB-muistitikulle tai kiintolevylle
Vaihe 1: Käynnistä menettely kytkemällä USB-muistitikku tai kiintolevy Windows 7/8 -tietokoneeseen. Varmista ennen tietojen jatkamista varmuuskopioi kaikki tiedot, koska asema poistetaan.
Vaihe 2: Seuraava vaihe on ladata WinToUSB-ohjelmisto vierailemalla tällä virallisella sivulla. WinToUSB tukee sekä 32-bittistä että 64-bittistä Windows 7/8: ta. Suorita ladattu asennustiedosto ja suorita asennus loppuun suorien ohjeiden mukaan. Voit asentaa WinToUSB: n joko Windows 7: ään tai Windows 8: een.
Vaihe 3: Käynnistä WinToUSB-ohjelmisto. Napsauta aloitusnäytössä ISO-tiedoston ruudun vieressä olevaa painiketta, kun haluat selata Windows 7: n ISO-kuvatiedostoa, ja avaa se napsauttamalla OK-painiketta. Valitse sitten Windows 7 -versio, jonka haluat asentaa USB-laitteeseen.
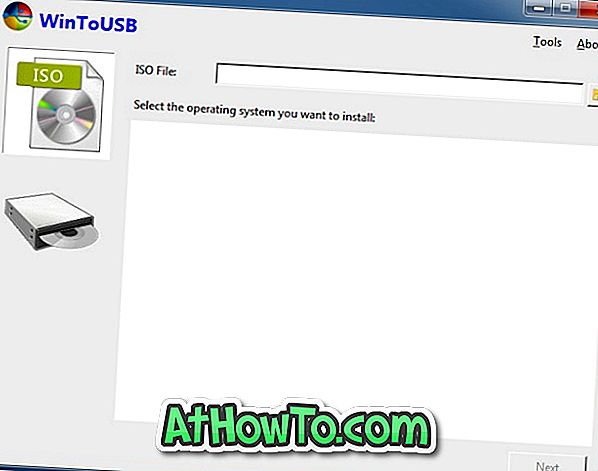
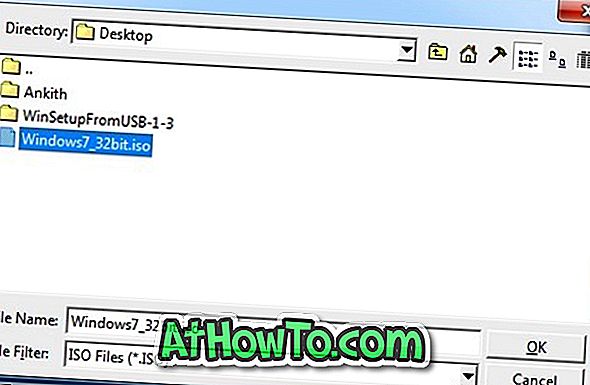
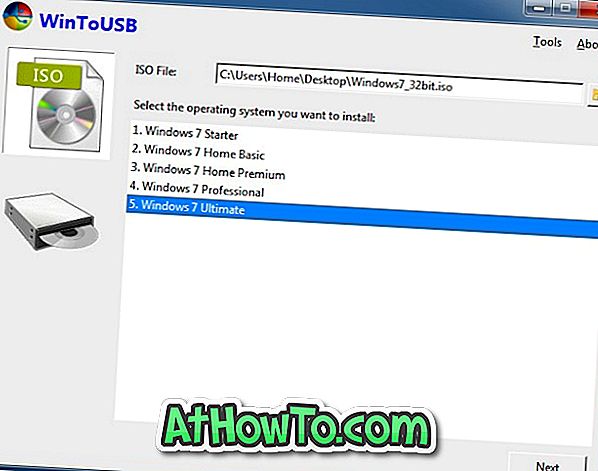
Siirry seuraavaan vaiheeseen napsauttamalla Seuraava-painiketta.
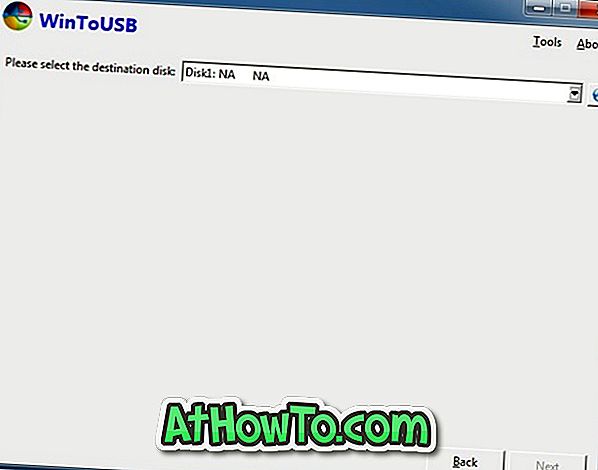
Kun valitset USB-aseman, näkyviin tulee varoitusikkuna, jossa ”Valittu laite on alustettava. Haluatko varmasti jatkaa? ”-Viestiä. Jatka napsauttamalla Kyllä-painiketta.
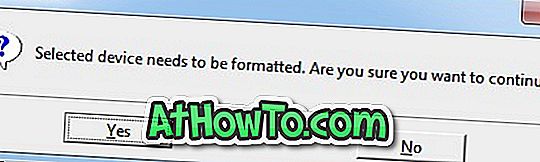
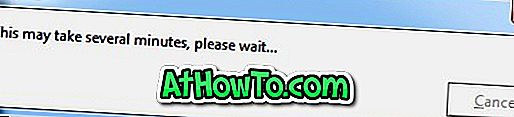
Vaihe 5: Lopuksi sinua pyydetään valitsemaan myös järjestelmän osio sekä USB-aseman käynnistysosio. Jos et ole jakanut USB-asemaa, voit yksinkertaisesti valita saman osion (koko asema) kuin järjestelmän osio sekä käynnistysosio (katso kuva). Jos sinulla on kaksi tai useampia osioita, valitse osio, jota käytetään käynnistysosiona, ja sitten toisen osion, jossa on vähintään 16 Gt tilaa järjestelmän osiona.
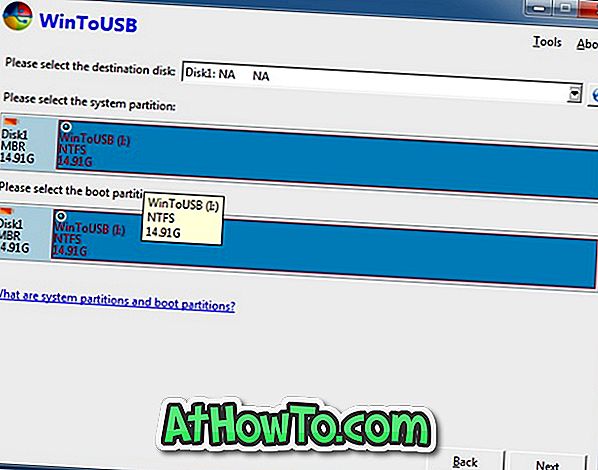
Aloita Windows 7: n asentaminen USB-asemaan napsauttamalla Seuraava-painiketta. Tämä prosessi saattaa kestää tunteja USB-aseman nopeuden ja järjestelmän yleisen suorituskyvyn mukaan. Se siitä!
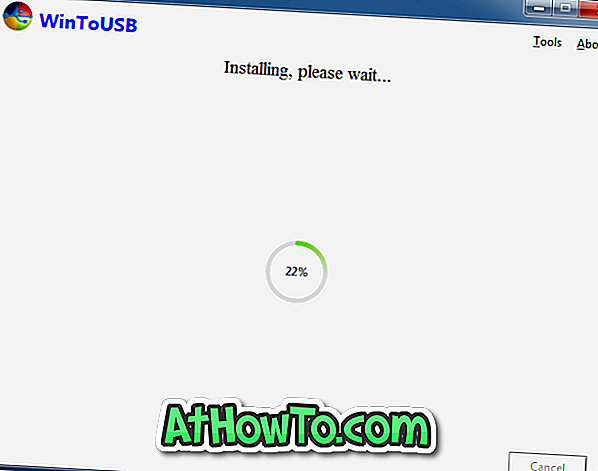
Jotta voit käynnistää tämän käynnistettävän Windows 7 USB: n, sinun on otettava käyttöön käynnistys USB-ominaisuudesta BIOS / UEFI: ssa.














