Paljon on sanottu ja kirjoitettu seuraavasta Windows-käyttöjärjestelmästä, Windows 8: sta ja sen Metro-pohjaisesta Start-näytöstä. Kuten kaikki tietävät, Windows 8 aloittaa uuden Metro-tyylin aloitusnäytön. Aloitusnäyttö on keskeinen paikka, jossa on sovellusten pikakuvakkeet. Elävät laatat näyttävät päivitykset säästä, varastosta ja Twitteristä.
Tämän Metro-pohjaisen aloitusnäytön avulla voit liittää jopa kansioita nopean pääsyn aikaan. Tiedoston tai sovelluksen etsiminen on melko helppoa, koska voit aloittaa kirjoittamisen aloitusnäytössä saadaksesi tuloksen.
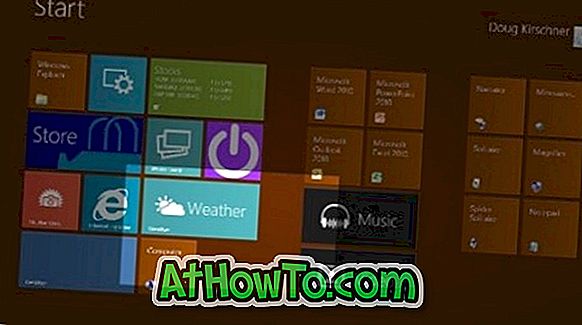
Vaikka aloitusnäyttö on loistava ominaisuus, kaikki käyttäjät eivät ole tyytyväisiä siihen. Monet Windows-työpöydän käyttäjät haluavat päästä eroon aloitusnäytöstä ja haluavat ottaa käyttöön hyvän vanhan Käynnistä-valikon. Jos olet yksi Windows 8 -käyttäjistä, jotka ajattelevat, että aloitusnäyttö ei ole täydellinen tai sopiva pöytätietokoneisiin, voit poistaa toiminnon käytöstä helposti muokkaamalla järjestelmätiedostoja. Ohjauspaneelissa ei ole mitään vaihtoehtoa tämän ominaisuuden poistamiseksi käytöstä.
Koska jokainen Windows-käyttäjä ei ole tyytyväinen järjestelmän tiedostojen muokkaamiseen, tässä oppaassa näytämme sinulle yksinkertaisen tavan poistaa Windows 8 Start -näyttö käytöstä kolmannen osapuolen työkalun avulla.
menettely:
Vaihe 1: Lataa Metro UI Tweaker. Se on ilmainen apuohjelma, jolla voit mukauttaa Windows 8 Start -näytön ottamalla käyttöön tai poistamalla yhden tai useamman toiminnon käytöstä. Poimi ladattu Metro UI Tweaker zip -tiedosto, jotta saat kansion nimeltä MUITW8. Avaa kansio, josta löydät Metro UI Tweaker.exe-tiedoston.
Vaihe 2: Suorita sovellus, jossa on järjestelmänvalvojan oikeudet. Voit tehdä tämän napsauttamalla Metro UI Tweaker.exe-tiedostoa hiiren kakkospainikkeella ja valitsemalla Suorita järjestelmänvalvojana. Napsauta Kyllä UAC-kehoteeseen.

Vaihe 3: Kun Tweaker on käynnistetty, valitse Disable Metro Start Menu -valintapainike ja valitse sitten Käytä- painiketta. Sinua pyydetään käynnistämään kone uudelleen käynnistääksesi muutoksen. Napsauta Kyllä-kohtaa ”Joidenkin asetusten käyttäminen saattaa edellyttää Windowsin uudelleenkäynnistystä, Haluatko käynnistää nyt uudelleen?”, Jos haluat käynnistää koneen uudelleen.

Vaihe 4: Olet valmis!
Saatat myös haluta tietää, miten Windows 8 Metro UI käytöstä poistetaan, ja lisää metron poistaminen käytöstä / poista käytöstä työpöydän pikavalikosta.














