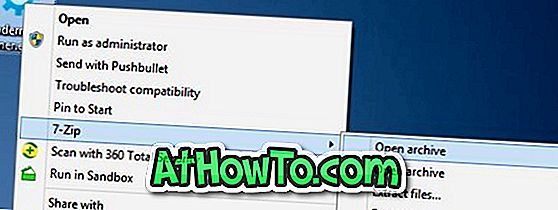Oletusarvoisesti Windows asentaa kaikki ohjelmat C: Tiedostot tai C: Tiedostojen (x86) hakemistoon riippuen Windows 10: n tyypistä ja asennettavasta ohjelmasta.
Jos haluat, että C-asemasi on tyhjä, voit halutessasi muuttaa oletusasennuskansiota. Vaikka jotkin ohjelmat mahdollistavat asennustiedoston ja hakemiston, useimmat ohjelmat eivät tarjoa vaihtoehtoa asentaa aseman. Esimerkiksi virustentorjuntaohjelmien, kuten Kaspersky Internet Securityn ja Nortonin, asentaminen ei tarjoa mahdollisuutta valita oletusasennuskansiota tuotteen asennuksen aikana.
Jos haluat muuttaa ohjelmien oletusasennusta Windows 10/8/7: ssa, on helppo kiertää. Sinun tarvitsee vain muokata rekisteriä, jotta voit muuttaa oletusasennuksen hakemistoa tai polkua. Ja jos haluat siirtää asennettuja ohjelmia, tutustu asennettujen ohjelmien siirtämiseen toiseen asemaan Windows 10 -oppaassa.
Aloittaaksesi tämän oppaan, varmista, että uudessa hakemistossa on tarpeeksi vapaata tilaa, jonka olet tekemässä oletuksena.
Sinun on tehtävä pieni rekisterimuutos, jos haluat muuttaa oletusasennuskansiota seuraavasti:
Oletusasennuskansion muuttaminen
TÄRKEÄÄ: Suosittelemme, että luot manuaalisen järjestelmän palautuspisteen tai varmuuskopion, jotta voit palauttaa alkuperäiset asetukset tarvittaessa.
VAROITUS: Tämä on kehittynyt opas. Joten, jatka omalla vastuullasi.
Vaihe 1: Kirjoita “regedit” Käynnistä-valikkoon / tehtäväpalkin hakukenttään tai Suorita-valintaikkunaan ja paina Enter-näppäintä jatkaaksesi.
Vaihe 2: Siirry seuraavaan rekisteriavaimeen rekisterieditorissa:
HKEY_LOCAL_MACHINE \ SOFTWARE \ Microsoft \ Windows \ CurrentVersion
Vaihe 3: Etsi oikealla puolella arvo "ProgramFilesDir" ja muuta oletusarvoa "C: Tiedostot" uuteen hakemistopolkuosi (osoite).


Etsi seuraavaksi ProgramFileDir (x86), kaksoisnapsauta sitä ja muuta sitä arvotietoihin paikkaan, johon haluat asentaa ohjelmat oletusarvoisesti.
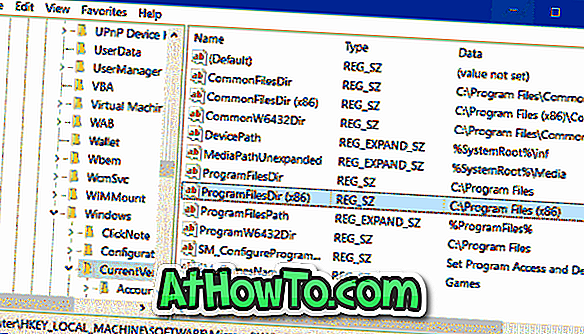
Vaihe 4: Sulje lopuksi rekisterieditori ja käynnistä järjestelmä uudelleen, jotta muutos voidaan tehdä. Voit joutua käynnistämään tietokoneen uudelleen, jotta muutos voidaan tehdä. Lataa ohjelma ja yritä asentaa se ja tarkista, onko se asennettu uuteen asennusluetteloon.
Jos sinulla on ongelmia, palauta Windows 10 aiempaan päivämäärään käyttämällä aiemmin luotua palautuspistettä.
PS: Tämä nipistys toimii hyvin myös Windows XP: n ja Vista: n kanssa.
Älä unohda tarkistaa, miten asennetut sovellukset siirretään toiseen asemaan Windows 10 -oppaassa.