Oletusasetuksilla, kun uusi ilmoitus saapuu, Windows 10 näyttää pienen paahtoleiman ilmoituksen näytön oikeassa alakulmassa ja samanaikaisesti toistaa äänen, joka ilmoittaa sinulle ilmoituksesta. Ilmoitus tulee näkyviin muutaman sekunnin ajan, ennen kuin se katoaa automaattisesti näytöstä.
Vaikka se on siisti ominaisuus, monet käyttäjät haluavat nähdä vain visuaalisen ilmoituksen ja eivät halua Windows 10: n toistavan ääntä. Tämä johtuu siitä, että jos kaiuttimen äänenvoimakkuus on todella alhainen, ilmoitusääni saattaa ärsyttää sinua, kun olet keskellä vakavia juttuja. Samoin, kun katselet elokuvaa tietokoneellasi, et todennäköisesti halua kuulla ilmoituksen ääniä.

Yksi tapa poistaa ilmoitusäänet on mykistää tietokoneen kaiutin, mutta se ei ole järkevää, koska se mykistää kaikki kaiuttimesta tulevat äänet. Toinen tapa on määrittää Quit Hours -ominaisuus, mutta koska ominaisuus sammuu sekä visuaalisten että äänimerkintöjen yhteydessä, melko tuntikausien kytkeminen ei ole hyvä idea.
Jos olet yksi niistä käyttäjistä, jotka haluavat nähdä paahtoleipää koskevan ilmoituksen ilman ääntä, voit estää Windows 10: n toistamasta ilmoituksen ääntä aina, kun uusi ilmoitus on tehty.
Menetelmät ilmoitusilmoitusten poistamiseksi käytöstä Windows 10: ssä
Onneksi Windows 10: ssä on vaihtoehtoja muuttaa ilmoitusten oletusasetuksia ja voit poistaa ilmoitusäänen käytöstä helposti. Voit poistaa käytöstä kaikkien sovellusten ja eri Windows-hälytysten ilmoitusäänen tai poistaa tietyn sovelluksen ilmoitusäänen käytöstä. Jos esimerkiksi vastaanotat kymmeniä uusia sähköpostiviestejä tunnin välein, haluat ehkä poistaa ilmoitusäänen käytöstä vain Mail-sovelluksessa.
Ja kun ilmoitusääni on poistettu käytöstä, Windows 10 näyttää edelleen ilmoitukset mutta ei toista ääntä.
Tapa 1 - sammuta kaikkien tai tiettyjen sovellusten ilmoitusääni
Tapa 2 - sammuta kaikenlaiset ilmoitusilmoitukset
Tapa 3 - Sammuta kolmannen osapuolen työpöytäohjelmien ilmoitusäänet
Menetelmä 1/3
Sammuta ilmoitusten äänet tietyille tai kaikille sovelluksille
Vaihe 1: Avaa Asetukset- sovellus. Tämä voidaan tehdä joko napsauttamalla tai napauttamalla Asetukset-nimeä Käynnistä-valikossa tai painamalla samanaikaisesti näppäimistön Windows- ja I-näppäimiä.
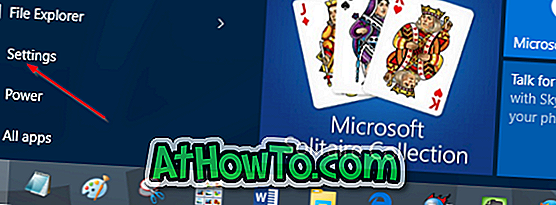
Vaihe 2: Kun Asetukset-sovellus on käynnistetty, napsauta tai napauta ensimmäistä symbolia Järjestelmä (näyttö, ilmoitukset, sovellukset, teho).
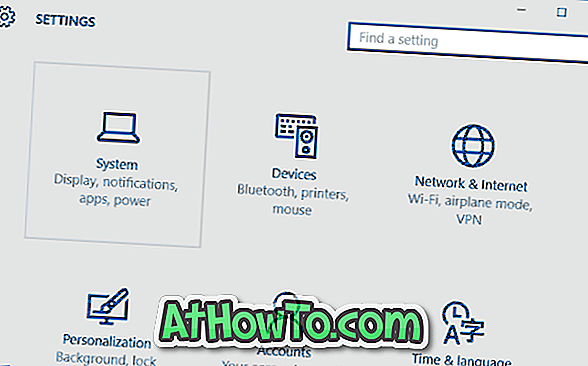
Vaihe 3: Napsauta tai napauta Ilmoitukset ja toimet .
Vaihe 4: Selaa alaspäin, Näytä sovellusten ilmoitukset -kohdassa, napauta tai napsauta sovelluksen nimeä, jonka haluat poistaa käytöstä. Jos et esimerkiksi halua kuulla Mail-sovelluksen ilmoitusääntä, napsauta sitä tai napauta sitä.
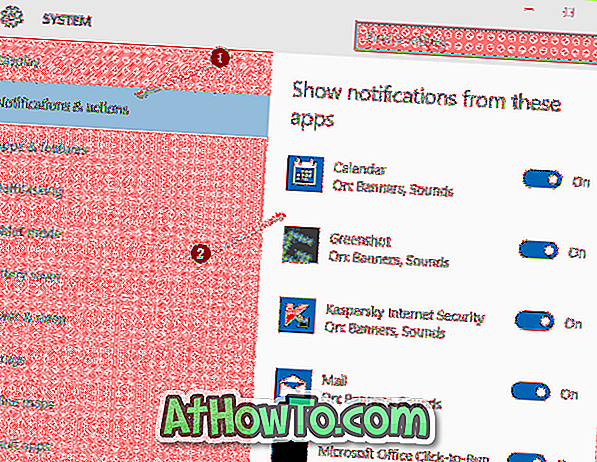
Vaihe 5: Sammuta lopuksi nimetty vaihtoehto Toista ääni, kun ilmoitus saapuu . Se siitä! Tästä lähtien, kun ilmoitus saapuu, Windows 10 näyttää visuaalisen ilmoituksen vain toistamatta ääntä.
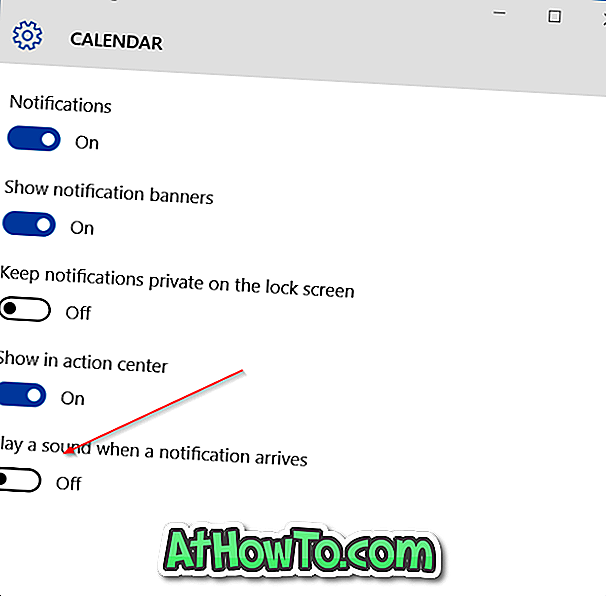
Jos haluat poistaa käytöstä kaikkien sovellusten ilmoitusäänen, napauta tai napsauta kutakin sovellusta peräkkäin ja sammuta sitten Toista ääni, kun ilmoitus saapuu.
Menetelmä 2/3
Sammuta kaikki ilmoitussignaalit Ohjauspaneelissa
Tämä on ihanteellinen tapa, jos haluat poistaa kaikenlaiset ilmoitusilmoitukset käytöstä Windows 10 -tietokoneessa.
Vaihe 1: Avaa Ohjauspaneeli kirjoittamalla Ohjauspaneeli Käynnistä-valikon hakukenttään ja painamalla Enter-näppäintä.
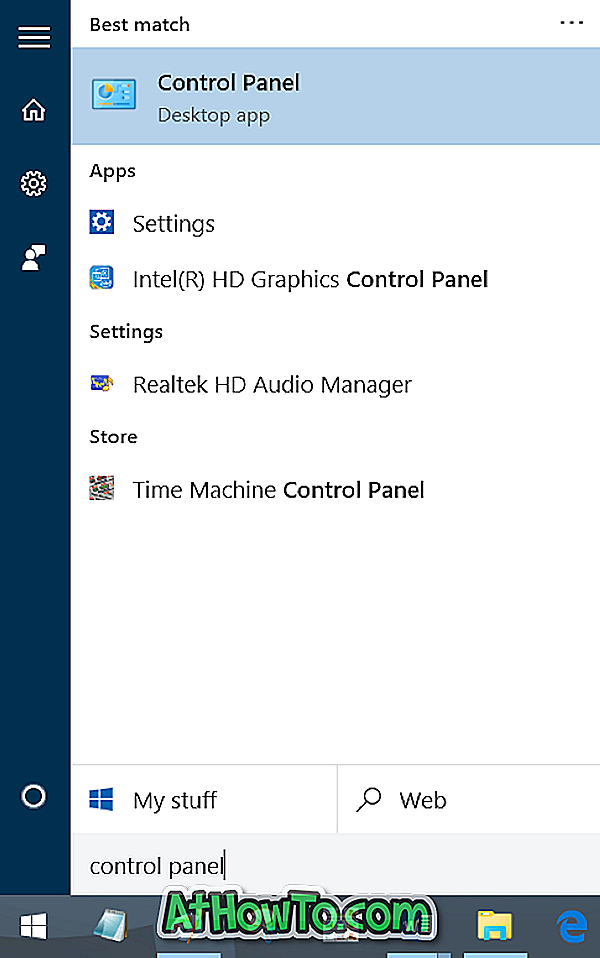
Vaihe 2: Muuta näkymää pieniksi kuvakkeiksi ja napsauta sitten tai napauta Ääni .
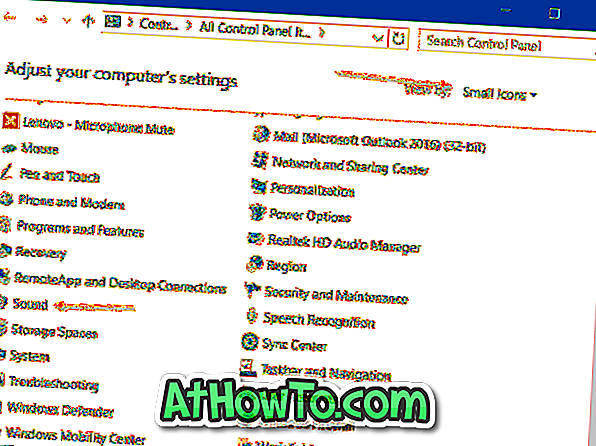
Vaihe 3: Vaihda Äänet- välilehteen. Valitse Äänijärjestelmä-kohdassa Ei ääniä ja napsauta sitten tai napauta Käytä- painiketta.
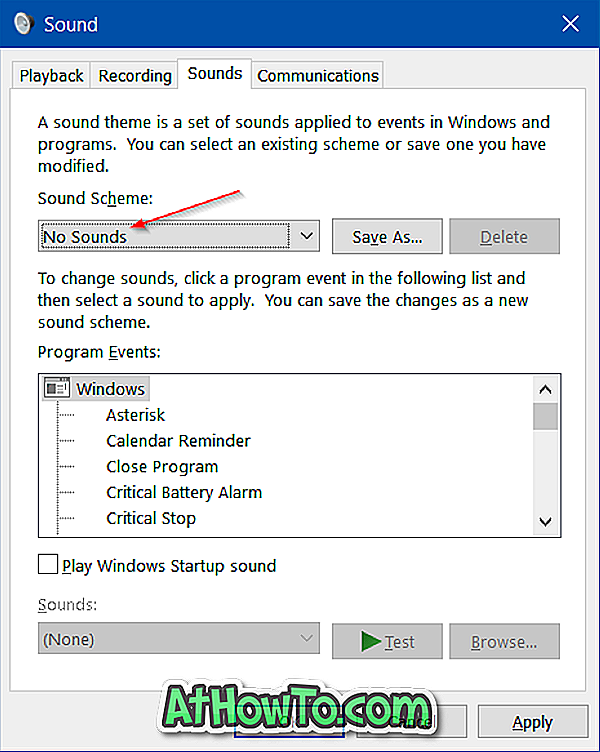
Kuten yllä olevassa kuvassa näkyy, voit määrittää tai sammuttaa tietyn tapahtuman ilmoitusäänen valitsemalla tapahtuman luettelosta. Voit muuttaa tapahtumaan valitun oletusäänen (äänen) tai luoda uuden äänijärjestelmän.
Menetelmä 3/3
Pysäytä kolmannen osapuolen ohjelmia toistamasta ilmoitusääntä
Joissakin kolmannen osapuolen ohjelmissa saattaa edelleen olla ilmoitusääntä, vaikka ilmoitusäänet olisi sammutettu. Esimerkiksi FeedDemon-sovellus toistaa ilmoituksen äänen aina, kun uusi syöte on.
Useimmat ilmoitusääntä toistavat työpöytäohjelmat tarjoavat myös mahdollisuuden sammuttaa ilmoitusäänen. Sinun on avattava ohjelman asetukset, jos haluat poistaa ilmoitusäänen käytöstä.

Nauti Windows 10: stä!














