UPDATE: Jos haluat muuttaa oletuskirjasinta, kirjasinkokoa ja väriä, katso miten voit muuttaa oletuskirjasimen Mail-sovelluksessa Windows 10 -oppaassa.
Kun Windows 10 on Mail-sovellus, voit lukea ja vastata useiden tilien sähköpostiviesteihin. Sen avulla voit myös lähettää ja vastaanottaa tiedostoja ja kuvia.
Kun kirjoitat uutta sähköpostiviestiä tai toistetaan viestiä, kannattaa ehkä käyttää eri fonttia ja kirjasinkokoa kuin oletuskirjasin. Tietyn fontin ja kirjasinkoon valinta on melko helppoa Mail-sovelluksen avulla. Tässä oppaassa näemme, miten fontin ja fontin kokoa voidaan muuttaa Windows 10 Mail -sovelluksessa.

Muista, että Mail-sovellus ei salli oletuskoodin tai kirjasinkoon muuttamista. Tämä tarkoittaa, että uusi fontti ja kirjasinkoko soveltuvat vain sähköpostiviestiin, jota olet parhaillaan kirjoittamassa. Myöskään Mail-sovelluksen muilla alueilla olevien tekstien fonttia tai kirjasinkokoa ei voi muuttaa.
On syytä huomauttaa, että uuden sähköpostiviestin valitsemasi kirjasin Mail-sovelluksessa ohittaa sähköpostitilisi oletusfontin. Jos esimerkiksi olet asettanut Calibrin oletusfontiksi Outlook.comin sähköpostitililläsi, sitä ei käytetä, kun valitset uuden fontin Mail-sovelluksessa.
Muuta fonttia ja kirjasinkokoa Windows 10 Mailissa
TÄRKEÄÄ: Et voi asettaa oletusfonttia tai kirjasinkokoa kaikille uusille viesteille. Valitsemasi fontti tai kirjasinkoko soveltuu vain uuteen viestiin, jota olet tällä hetkellä kirjoittamassa.
Vaihe 1: Aloita uuden sähköpostin kirjoittaminen napsauttamalla Uusi viesti .
Vaihe 2: Napsauta mitä tahansa sisältöalueella (viestin kehon alueella). Jos et valitse viestirungon aluetta, jotkin työkalurivin asetukset eivät ole käytettävissä.
Vaihe 3: Napsauta Muotoile- välilehden Fonttimuotoilu-kuvaketta (katso alla olevaa kuvaa) tai pudotusvalikkoa Lihavoitu, Kursivoitu ja Alleviivaa-kuvakkeiden vieressä nähdäksesi nykyisen fontin. Valitse uusi fontti napsauttamalla nykyisen fontin vieressä olevaa alanuolta.
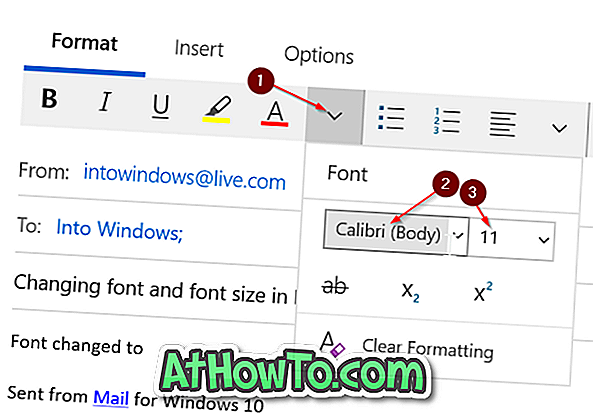
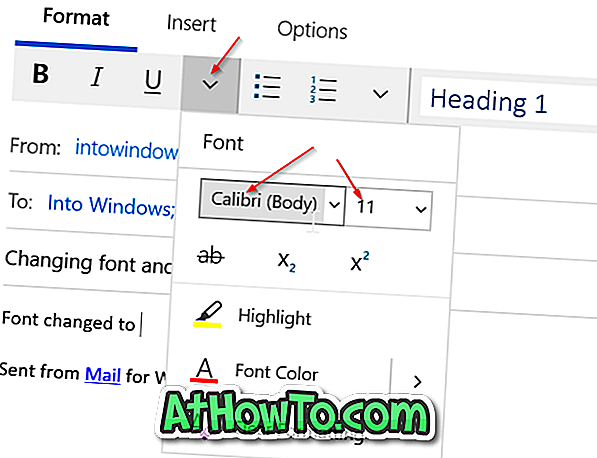
Voit muuttaa fonttikokoa napsauttamalla nykyisen fonttikoon vieressä olevaa pudotusvalikkoa.
Kuten yllä olevasta kuvasta näkyy, voit myös muuttaa fontin väriä napsauttamalla Font color -asetusta ja valitsemalla haluamasi fontin.














