Windows-valonheitin on uusi ominaisuus, joka on otettu käyttöön Windows 10 -käyttöjärjestelmässä. Valonheitinominaisuus, kun se on kytketty päälle, näyttää uusimman Bing-etusivun kuvan Windows 10 -lukonäytön taustana. Valonheitinominaisuus voidaan määrittää myös näyttämään tietyn luokan kuvia klikkaamalla Haluan lisää tai Ei tuuletin -vaihtoehtoa lukitusnäytössä.
Windows-valonheitinominaisuus voidaan ottaa käyttöön tai poistaa käytöstä Asetukset-sovelluksen mukauttaminen -osiossa. Toisin sanoen, kun haluat ottaa valokeilan käyttöön, sinun on napsautettava hiiren kakkospainikkeella työpöytää, valitse Mukauta, valitse Lukitse näyttö ja valitse sitten avattavasta valikosta Windowsin valokeila.

Toisinaan useiden Windows 10 -käyttäjien mukaan Windowsin valonheitinominaisuus puuttuu Asetusten mukauttamisosasta ilman erityistä syytä. Jos et pysty näkemään Windowsin valonheittimen asetusta Asetukset-sovelluksen lukitusnäytön osassa, voit kokeilla seuraavia tapoja palauttaa puuttuva Windowsin valokeilan toiminto.
Menetelmä 1/5
Varmista, että käytät uusinta Windows 10 -käyttöjärjestelmää
On tärkeää varmistaa, että käytät Windows 10: tä uusimpien päivitysten kanssa, koska Windowsin valonheitinominaisuus ei ollut läsnä ennen Windows 10: n tai Threshold 2 -päivityksen julkaisuja. Katso, miten voit tarkistaa, onko olet asentanut marraskuun tai Threshold 2 -päivityksen, ja jatka vain, jos olet varma, että marraskuun päivitys on asennettu. Varmista, että käyttöjärjestelmän rakennusmäärä on 10586 tai enemmän.

Menetelmä 2/5
Poista sovellukset lukitusnäytöstä
Vaihe 1: Napsauta työpöytää hiiren kakkospainikkeella, napsauta Mukauta, jolloin Asetukset-osio avautuu.
Vaihe 2: Valitse Lukitse näyttö . Napsauta ensimmäistä sovellusta Valitse sovellukset, joissa on nopea tila -osiossa, ja poista se lukitusnäytöstä valitsemalla Ei mitään. Tämän vuoksi sinun täytyy napsauttaa jokaista luettelossa olevaa sovellusta ja valita Ei mitään, jos haluat poistaa kaikki sovellukset lukitusnäytöstä.


Vaihe 3: Napsauta seuraavaksi sovellusta, jossa on sovellus, josta näet yksityiskohtaisen tilan osion, ja valitse sitten Ei mitään, jos haluat poistaa sen lukitusnäytöstä.

Vaihe 4: Sulje kaikki käynnissä olevat sovellukset, kirjaudu ulos ja kirjaudu sisään. Siirry kohtaan Lukitse näytön asetukset Asetukset-sovelluksessa. Windowsin valonheitinominaisuuden on oltava nyt käytettävissä.
Voit nyt lisätä sovelluksia lukitusnäyttöön napsauttamalla plus-kuvaketta ja valitsemalla sitten sovelluksen, jonka haluat näyttää nopean tilan lukitusnäytössä. Samoin voit myös lisätä yhden sovelluksen näyttämään lukitusnäytössä yksityiskohtaisen tilan.
Menetelmä 3/5
Poista "Näytä Windows-taustakuva kirjautumisnäytössä" -asetuksen käytöstä
TÄRKEÄÄ: Suosittelemme, että poistat “Näytä Windows-taustakuvan kirjautumisnäytöstä” -vaihtoehdon käytöstä vasta, kun olet poistanut kaikki sovellukset lukitusnäytöstä noudattamalla menetelmän 1 ohjeita.
Vaihe 1: Napsauta hiiren kakkospainikkeella työpöytää, napsauta Mukauta, jolloin avaat Asetukset, ja napsauta sitten Lukitse näyttö avataksesi lukitusnäytön asetukset.
Vaihe 2: Selaa alaspäin nähdäksesi Näytä Windowsin taustakuva kirjautumisnäytössä . Sammuta vaihtoehto.

Kirjaudu ulos ja kirjaudu sisään. Windowsin valokeilan ominaisuuden pitäisi olla nyt käytettävissä.
Kun Windowsin valonheitin on käytettävissä, voit ottaa käyttöön "Näytä Windows-taustakuvan kirjautumisnäytössä" -vaihtoehdon uudelleen.
Menetelmä 4/5
Poista PIN-lukitus käytöstä
Joillekin käyttäjille PIN-lukitustoiminnon poistaminen käytöstä Windowsin valokeilassa. Voit tietysti ohittaa tämän menetelmän, jos et ole ottanut PIN-lukitustoimintoa käyttöön.
Yksityiskohtaiset ohjeet löydät PIN-tunnuksen käyttämisestä Windows 10 -oppaassa.
Menetelmä 5/5
Poista Cortana lukitusnäytöstä
Windows 10 Anniversary -päivityksen yhteydessä on mahdollista lisätä ja käyttää Cortanaa suoraan lukitusnäytöstä. Jos edellä mainitut ratkaisut eivät auttaneet sinua, poista Cortana Lock -näytöstä, jos haluat tarkistaa, toimiiko Windows-valonheitin. Tässä on, miten:
Vaihe 1: Napsauta työpöytää hiiren kakkospainikkeella, valitse Mukauta ja näytä sen asetukset napsauttamalla Lukitse näyttö .
Vaihe 2: Napsauta linkkiä, jonka nimi on Cortana lock screen -asetukset .

Vaihe 3: Kytke pois käytöstä vaihtoehto Cortana, vaikka laite on lukittu poistamaan Cortanan lukitusnäytöstä.

Tarkista, näkyykö Windows-valonheitin ja toimii Cortanan puuttuessa. Voit lisätä Cortanan takaisin lukitusnäyttöön myöhemmin noudattamalla edellä mainittuja vaiheita.
Haluat ehkä myös lukea, miten voit ladata Windowsin valonheittokuvien oppaan.
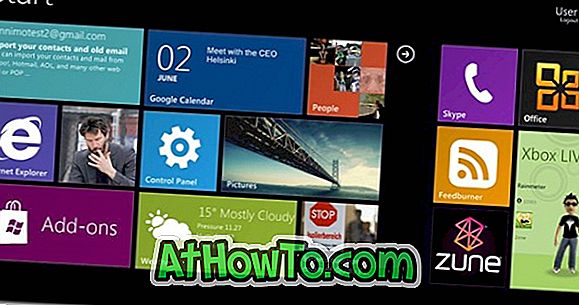





![Windows 7: n asentaminen USB-ulkoiseen kiintolevyyn [Must Read]](https://athowto.com/img/windows-7-guides/644/how-install-windows-7-usb-external-hard-drive.jpg)






