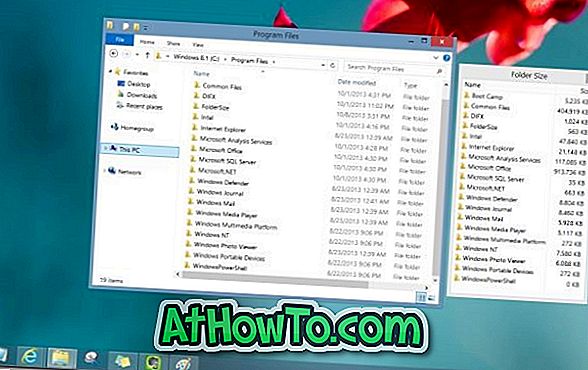Saatko "OneDrive-kansiota ei voida luoda valitsemassasi paikassa" Windows 10 PC: n virhesanoma? Siksi saat virheilmoituksen ja ratkaisun ongelmaan.
Monet Windows 10 -käyttäjät ovat valittaneet: ”OneDrive-kansiota ei voi luoda valitsemassasi paikassa”, jossa ”Sijainti, johon yritit luoda OneDrive-kansiota, kuuluu asemaan, jossa ei ole tuettua tiedostojärjestelmää. Jos haluat, että OneDrive käyttää toista sijaintia, valitse Asenna OneDrive ja osoita OneDrive NTFS-asemaan. Jos haluat käyttää olemassa olevaa sijaintia OneDriven avulla, sinun on alustettava se NTFS: llä ja napsauta sitten Asenna OneDrive, jotta voit jatkaa tiliäsi.
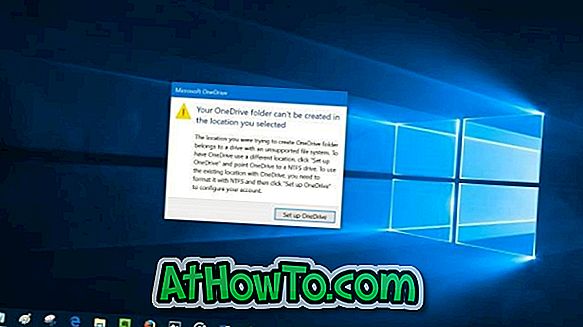
Virhekuvauksen mukaan virhe ilmenee, jos olet luonut OneDrive-kansion muussa kuin NTFS-tiedostojärjestelmässä alustetussa asemassa. Eli jos tallensit OneDrive-kansion FAT32-, exFAT- tai ReFS-tiedostojärjestelmään alustetulle asemalle, saat yllä olevan virheen.

Paras ja helpoin tapa korjata virhe on siirtää OneDrive-kansio asemaan, joka on alustettu NTFS-tiedostojärjestelmällä. Oletusarvon mukaan OneDrive luo kansion käyttäjän profiilikansion (C: Käyttäjätunnus) alle. Jos et tiedä, voit siirtää OneDrive-kansion helposti. Tässä on, miten tämä tehdään.
OneDrive-virheen korjaaminen
Vaihe 1: Kun virheikkuna tulee näkyviin, valitse Asenna OneDrive- painike avataksesi OneDrive-valintaikkunan. Jos virheikkuna ei näy nyt, kaksoisnapsauta OneDrive-kuvaketta ilmoitusalueella.

Vaihe 2: Täytä Microsoft-tilisi sähköpostiosoite. Napsauta Kirjaudu sisään -painiketta.
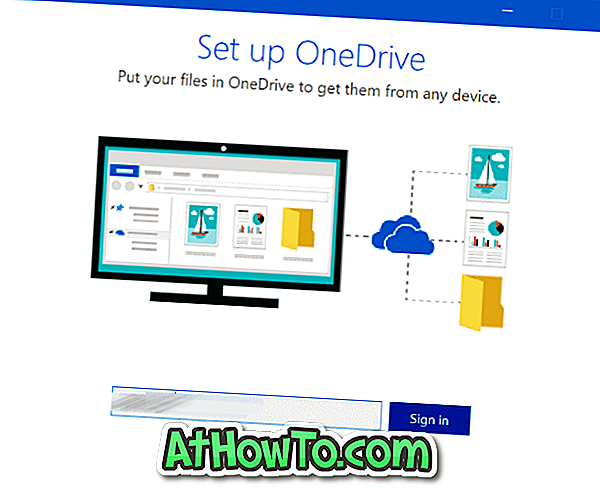
Vaihe 3: Kirjoita käyttäjätunnuksesi. Jatka napsauttamalla Kirjaudu sisään .
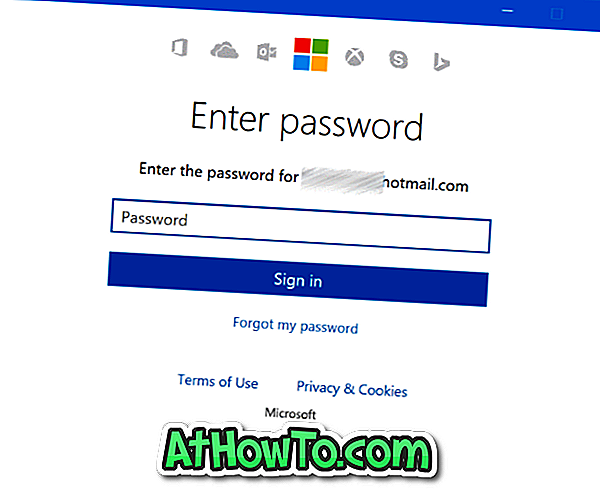
Vaihe 4: Kun näet seuraavan näytön, napsauta Muuta sijainnin linkkiä ja valitse sijainti NTFS: llä alustetussa asemassa.
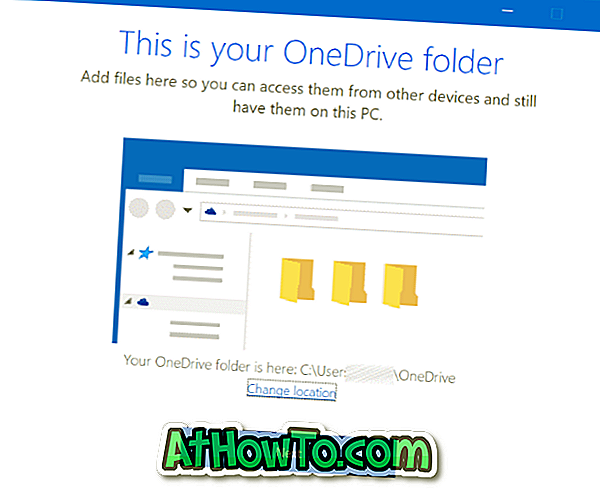
Vihje: Voit tarkistaa aseman tiedostojärjestelmän napsauttamalla hiiren kakkospainikkeella aseman kuvaketta tässä tietokoneessa ja valitsemalla sitten Ominaisuudet (katso alla olevaa kuvaa).
Vaihe 5: Noudata seuraavia ohjeita, kun haluat määrittää OneDrive-laitteen näytön ohjeiden mukaan.
Entä jos sinulla ei ole NTFS-asemaa?
Jos tietokoneessa on vain yksi asema ja se on alustettu FAT32-, exFAT- tai ReFS-muodossa, et voi muokata asemaa uudelleen NTFS: llä ja asentaa Windows 10 uudelleen. Taajuusmuuttajan alustaminen poistaa Windows 10 -käyttöjärjestelmän sekä muut tiedot asemassa. Jos ihmettelet, sinun ei tarvitse aktivoida Windows 10: tä uudelleen sen jälkeen, kun se on asennettu samaan tietokoneeseen. Katso linkki Windows 10 -lisenssin linkittämiseen Microsoft-tiliin linkittämällä lisenssi Microsoft-tiliisi. Voit jopa käyttää virallista Windows 10 -käyttöön liittyvää vianmääritysohjelmaa, jos uudelleenasennuksen jälkeen tulee ongelmia.
Vaikka on olemassa tapoja muuntaa FAT NTFS: ksi ilman tietojen häviämistä, on hyvä varmuuskopioida kaikki tiedot ennen kuin yrität muuntaa nykyisen aseman NTFS: ksi.
Jos sinulla on vain yksi levy, joka on alustettu FAT32: lla, mutta siinä on runsaasti tilaa, voit pienentää järjestelmän osiota hankkimalla jakamattoman tilan ja luoda sitten uuden aseman, joka on muotoiltu NTFS: llä pois jakamattomasta tilasta. Katso yksityiskohtaiset ohjeet osiosta Windows 10 -oppaan pienentämiseksi.
Toivottavasti se auttaa!