Yahoo! ei enää tue virallista Yahoo! Mail-sovellus Windows 10: lle. Itse asiassa Yahoo! Mail-sovellus on poistettu Windows Storesta. Käyttäjät, jotka ovat jo asentaneet Yahoo! Sähköpostisovellus Windows 10: ssä ei voi tarkistaa sähköpostejaan lopetetun Yahoo! Mail-sovellus Windows 10: lle.
Yahoo! sähköpostitilien käyttäjien, jotka käyttävät Windows 10 -tietokonetta, on käytettävä joko verkkoselainta tai epävirallista sähköpostiohjelmaa sähköpostin tarkistamiseksi. Onneksi Windows 10 Mail -sovelluksen oletussovellus tukee Yahoo! Myös Mail. Voit lisätä Yahoo! Mail-tili Windows 10 Mail -sovellukseen muutamalla napsautuksella.
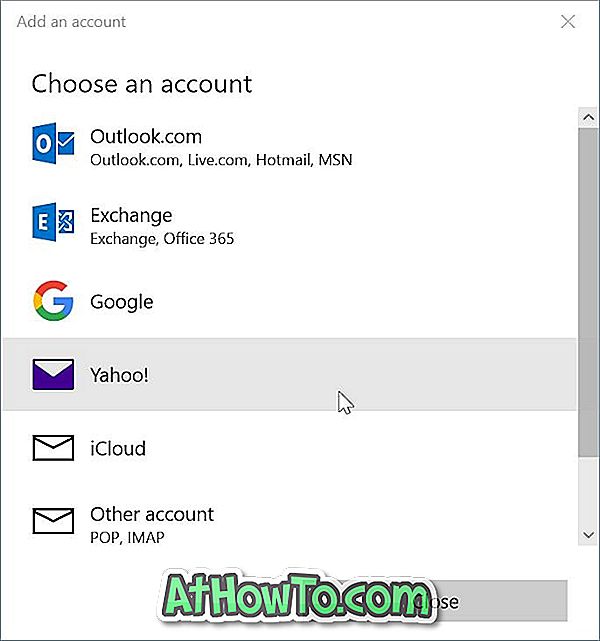
Voit lisätä Yahoo! Sähköpostitili Windows 10 Mail -sovellukseen.
Lisää Yahoo! Mail Windows 10 Mail -sovellukseen
Vaihe 1: Käynnistä Mail-sovellus. Avaa Asetukset napsauttamalla vasemmassa alareunassa olevaa Asetukset (vaihde) -kuvaketta.
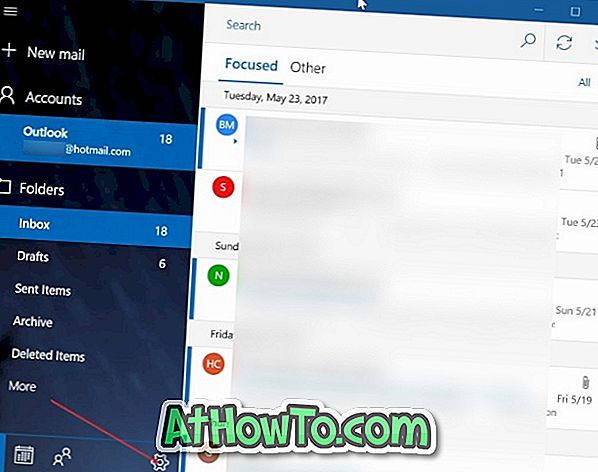
Vaihe 2: Valitse Hallitse tilejä .
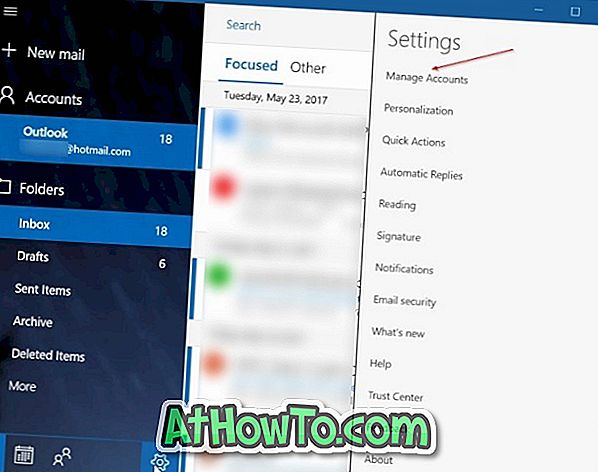
Vaihe 3: Valitse Lisää tili . Tämä toiminto avaa sivun, jossa on kaikki parhaat webmail-palveluntarjoajat, mukaan lukien Yahoo !.
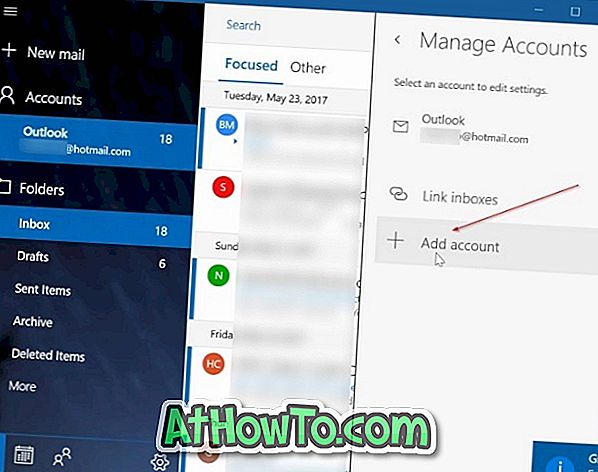
Vaihe 4: Napsauta Yahoo! vaihtoehto. Sinun pitäisi nyt nähdä Yahoo! Sähköpostiosoite -sivulla.

Vaihe 5: Kirjoita Yahoo! Sähköpostiosoite. Napsauta Seuraava- painiketta.

Vaihe 6: Syötä seuraava Yahoo! Sähköpostitilin salasana. Napsauta Kirjaudu sisään -painiketta.
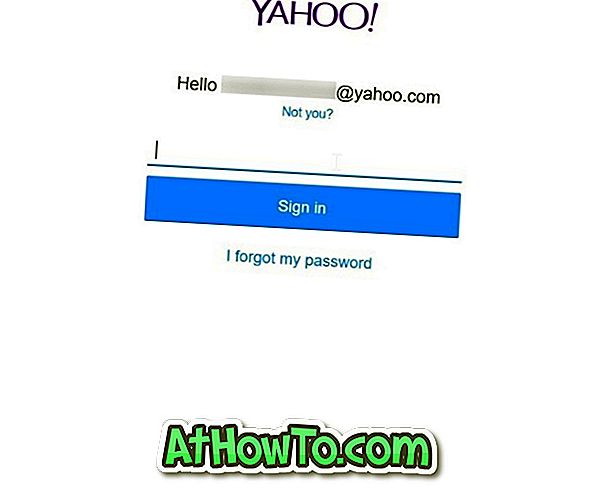
Vaihe 7: Jos olet ottanut käyttöön kaksivaiheisen vahvistuksen Yahoo! tilillä näet seuraavan näytön, jossa voit valita tilisi tarkistuksen. Valitse jokin menetelmistä ja vahvista koodi valitsemalla Vahvista . Syötä koodi, jonka sait puhelimessasi tai sähköpostitse, vahvistaaksesi tarkistuksen.


Vaihe 8: Kun näet seuraavan sivun, valitse Hyväksy- painike, jotta Mail-sovellus pääsee käyttämään Yahoo! yhteystietoja, profiileja ja kalenteria.
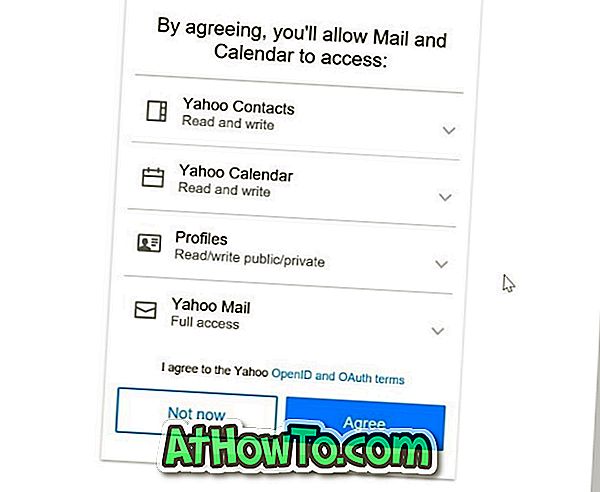
Vaihe 9: Jos näet seuraavan näytön, jossa on "Anna Windowsin muistaa kirjautumisnimesi ja salasanasi, jotta sinun ei tarvitse" -viestiä, napsauta Kyllä- painiketta. Se siitä!
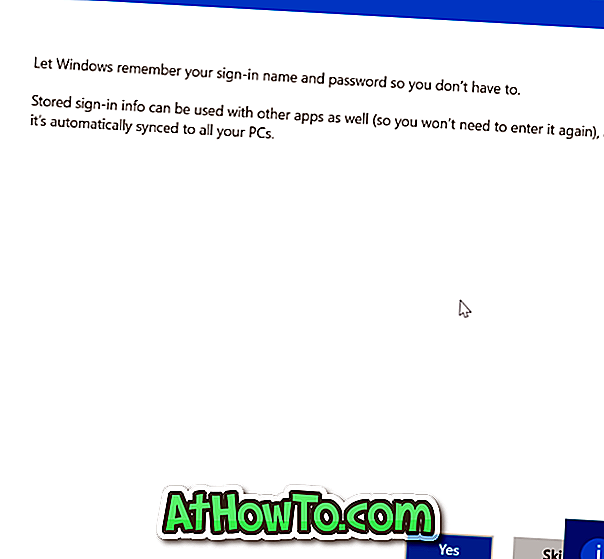
Sinun pitäisi nyt nähdä “Kaikki tehty! Tilisi on määritetty onnistuneesti ”. Napsauta Valmis- painiketta.
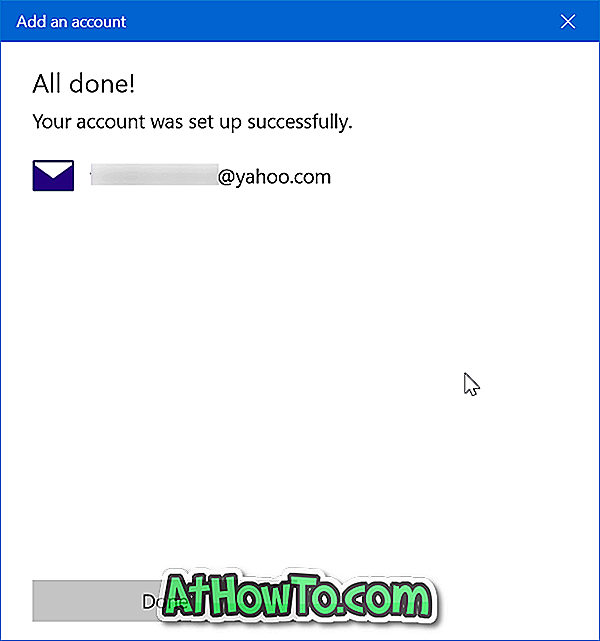
Mail-sovellus alkaa synkronoida sähköpostisi.
Tarkista myös, miten Gmail-tili lisätään Windows 10 Mail -sovellukseen.














