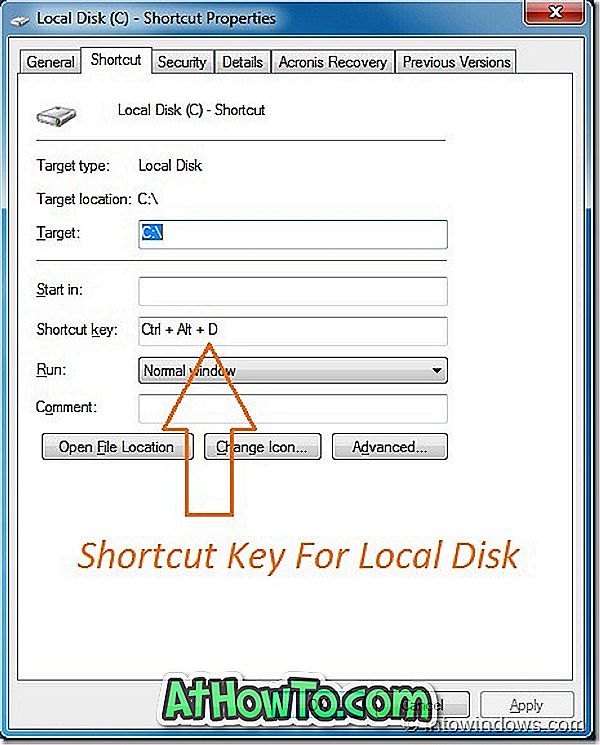Sticky Notes, joka otettiin käyttöön ensimmäisen kerran Windows Vistan kanssa, on hämmästyttävä apuohjelma, joka kirjoittaa nopeasti ajatuksia tai kaikkea muuta mieleesi tullutta. Luonnollinen Sticky Notes -ohjelma Windows 10/8/7 ei tarjoa ominaisuuksia, jotka ovat käytettävissä joissakin kolmannen osapuolen ohjelmissa, mutta se on hyvä ratkaisu, jolla voit nopeasti kirjoittaa yhteystiedon numeron, sähköpostiosoitteen tai kirjoittaa tehtävälistan.
Sticky Notesin poistaminen työpöydältä on helpompaa kuin sen luominen! Sinun tarvitsee vain napsauttaa Close (X) -painiketta, joka sijaitsee Notesin oikeassa yläkulmassa. Oletusasetusten mukaan Sticky Notes pyytää vahvistusta, kun napsautat sulkeutumispainiketta, mutta jos olet poistanut toiminnon käytöstä, se vain poistaa muistiinpanon sulkemisen sijasta, kun napsautat X-painiketta.

Jos olet vahingossa poistanut muistikirjan Windows 7: ssä, Windows 8: ssa tai Windows 10: ssä, voit poistaa poistetun muistiinpanon ilman kolmansien osapuolten työkaluja.
Poistettujen muistiinpanojen palauttaminen
Vaihe 1: Avaa Suorita-komentoruutu painamalla Windows- ja R-näppäimiä.
Vaihe 2: Liitä Suorita-ruutuun seuraava polku ja paina sitten Enter-näppäintä.
% AppData% Microsoftin muistiinpanot
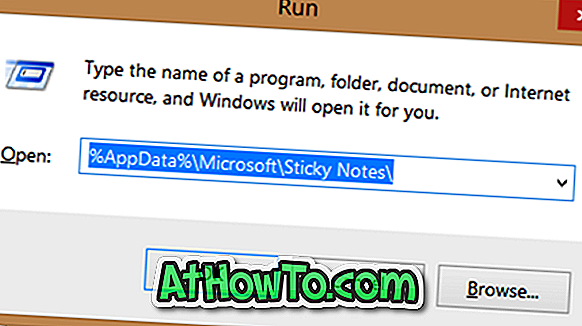
Vaihe 3: Sticky Notes -kansiossa pitäisi nähdä StickyNotes (.SNT) -tiedosto. Kaksoisnapsauttamalla tiedostoa ei tule mitään tuloksia, koska Windows ei liitä .SNT-laajennusta Sticky Notesiin tai mihinkään muuhun ohjelmaan, jossa on oletusasetukset.
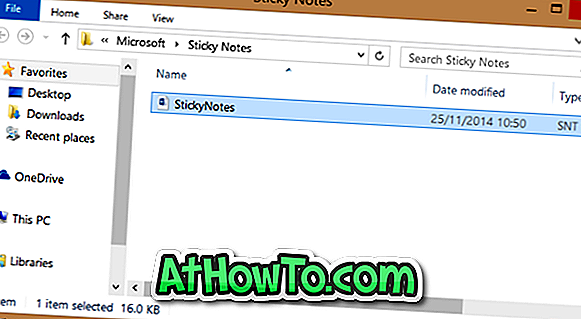
Napsauta nyt hiiren kakkospainikkeella sitä StickyNotes-tiedostoa (.SNT) ja avaa se sitten hyvällä tekstieditoriohjelmalla. Parhaan tuloksen saavuttamiseksi suosittelemme, että avaat tiedoston Microsoft Office Word -ohjelmalla.
Kun tiedosto on avattu Wordissa, muistiinpanon todellinen sisältö tulee näkyviin asiakirjan loppuun.
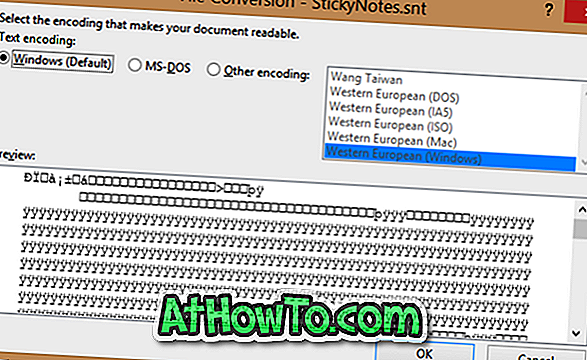
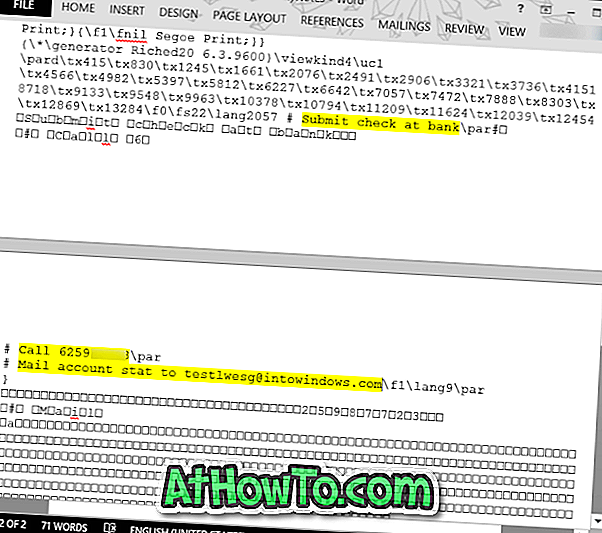
HUOMAUTUS 1: Yritimme avata tiedoston Notepadilla, mutta emme löytäneet todellisia muistiinpanoja. Tiedoston avaaminen Office Wordilla on paras ratkaisu sisällön palauttamiseen. Jos Wordia ei ole asennettu tietokoneeseen, voit yrittää avata StickyNotes.SNT-tiedoston Office Wordia vastaavassa ohjelmassa.
HUOMAUTUS 2: Jos tarvittavaa sisältöä ei ole, voit yrittää palauttaa tiedoston edelliseen versioon yrittämällä hiiren kakkospainikkeella StickyNotes.SNT-painiketta ja valitsemalla sitten Palauta aiemmat versiot. Jos tiedoston aiempia versioita ei ole, tiedostohistorian ominaisuus on poistettu käytöstä.
Bonus: Ota käyttöön Sticky Notesin poistotarkistus
Jos olet poistanut Sticky Notes -toiminnon poiston vahvistuskehotteen, suosittelemme, että otat sen käyttöön, jotta vältät edellä mainittujen vaiheiden suorittamisen tulevaisuudessa. Täytä alla olevat vaiheet, jos haluat ottaa käyttöön Sticky Notesin poiston vahvistuskentän.
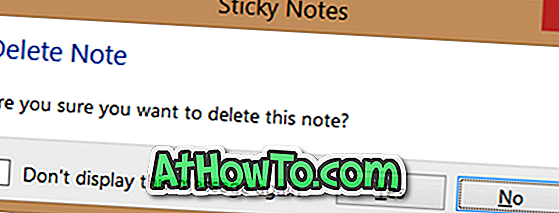
Vaihe 1: Avaa rekisterieditori sitomalla Regedit Käynnistä-valikkoon, Käynnistä-näyttö tai Suorita-ruutuun ja painamalla sitten Enter-näppäintä.
Vaihe 2: Siirry seuraavaan näppäimeen:
HKEY_CURRENT_USER \ Software \ Microsoft \ Windows \ CurrentVersion \ appletit \ StickyNotes
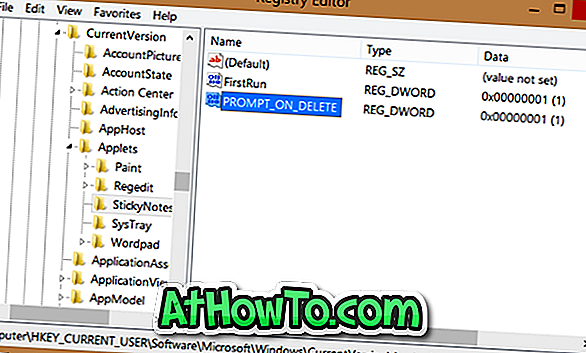
Vaihe 3: Kaksoisnapsauta oikealla puolella PROMPT_ON_Delete-arvoa ja muuta sen arvoa 0: sta 1: een (yksi), jotta poisto voidaan vahvistaa. Tästä lähtien aina, kun napsautat X-painiketta muistiinpanossa, näet '' Poista huomautus: Haluatko varmasti poistaa tämän huomion varoitusviestin näytöllä Kyllä ja Ei-painikkeilla.
Onnea!