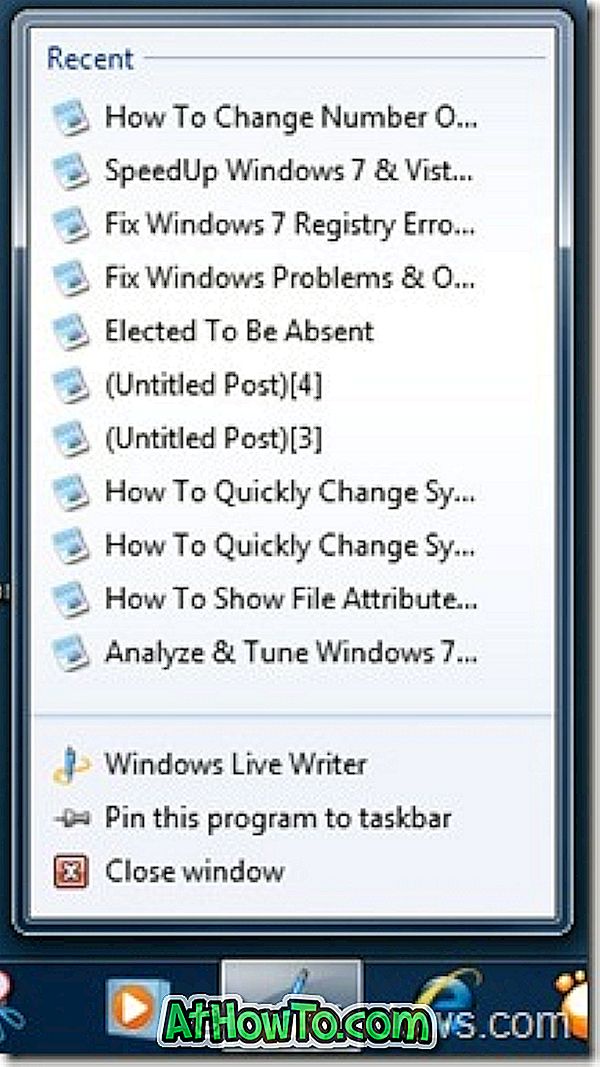Nyt kun iso marraskuun päivitys on julkaistu ja Microsoft antaa käyttäjille mahdollisuuden aktivoida Windows 10 -asennuksensa Windows 7 / 8.1 -näppäimellä, merkittävä osa Windows 10 -käyttäjistä, jotka lataavat tuoreita ISO-tiedostoja (jotka sisältävät nyt marraskuun päivitykset) ja suorittavat Windows 10: n puhtaan asennuksen ISO tai USB.
Jotta käyttäjät voivat ladata helposti Windows 10: n ISO-kuvia, virallinen työkalu nimeltä Media Creation Tool on käytettävissä Windows 10: n julkaisusta lähtien, ja Media Creation Tool -työkalulla ladattu ISO sisältää nyt marraskuun päivityksen.
Vaikka Windows 10 ISO: n lataaminen Media Creation -työkalulla on melko sama, monet käyttäjät, jotka ovat käyttäneet Media Creation -työkalua viime päivinä, ovat ilmoittaneet, ettei Windows 10 Pro -versiota voi ladata.
Toisin sanoen näyttö, jossa sinua pyydetään valitsemaan Windows 10: n painos, jonka haluat ladata, ei sisällä Windows 10 Pro -versiota. Lista näyttää vain Windows 10- ja Windows 10 N -versiot, eikä Windows 10 Pro -käyttöjärjestelmää mainita.

Tosiasia on, että Windows 10 ISO, jonka lataat Media Creation -työkalulla, sisältää sekä kodin että Pro: n, mikä tarkoittaa, että Microsoft ei enää tarjoa erillisiä ISO- ja Home-versioita.
Kun luot Windows 10: n käynnistettävän USB: n käyttämällä ISO: ta ja yrität asentaa Windows 10: n, Windows 10: n asennus tarkistaa automaattisesti BIOS / UEFI: n sulautetun tuotetunnuksen (jos saatavilla) ja asentaa oikean version sen tulosten perusteella . Kun asennat Windows 10: n uuteen tietokoneeseen tai tietokoneeseen ilman sulautettua tuotetunnusta, se näyttää kehotuksen, jossa pyydetään valitsemaan Windows 10: n painos, jonka haluat asentaa.
Yksinkertaisissa sanoissa esimerkiksi, jos olisit aiemmin aktivoinut Windows 10 Home Editionin tietokoneessa, kun suoritat Windows 10: n asennuksen, se asentaa automaattisesti Home-version ilman, että voit valita painoksen.
Jos haluat nähdä painoksen valintanäytön Windows 10: n asennuksen yhteydessä tietokoneeseen, joka sisältää BIOSin tuotetunnuksen, sinun täytyy muokata ISO-tiedostoa sisältämään ei.cfg-tiedosto tai lisätä ei.cfg-tiedosto käynnistettävälle USB: lle.

Noudata menetelmän 1 ohjeita lisätäksesi ei.cfg-tiedoston käynnistettävään USB-laitteeseen ja noudata menetelmää 2, jos haluat lisätä ei.cfg-tiedoston Windows 10: n käynnistettävään ISO-järjestelmään.
Menetelmä 1
Lisää ei.cfg käynnistettävään USB: hen nähdäksesi painoksen valintanäyttö
Vaihe 1: Luo Windows 10 : n käynnistettävä USB joko Rufus, Media Creation Tool tai muu ohjelmisto. Jos haluat luoda saman komennon avulla, tutustu Windows 10: n asentamiseen USB-oppaasta.

Vaihe 2: Kun Windows 10 : n käynnistettävä USB on valmis, avaa Tämä tietokone, kaksoisnapsauta USB-aseman kuvaketta avataksesi saman.

Vaihe 3: avaa lähteet -kansio, lataa ei.cfg ZIP-tiedosto napsauttamalla tätä, poista ZIP-tiedosto, niin saat ei.cfg-tiedoston, ja aseta se Sources- kansioon.


HUOMAUTUS: Voit avata ladatun ei.cfg-tiedoston Notepad-sovelluksella nähdäksesi, mitä se sisältää. Sen jälkeen kuva on sama.

Siinä kaikki. Nyt voit käynnistää USB-asemasta nähdäksesi painosvalintanäytön alla olevan kuvan mukaisesti.
Menetelmä 2
Lisää ei.cfg-tiedosto käynnistettävään Windows 10 ISO -järjestelmään
Jos aiot käynnistää USB / DVD-levyn sijaan Windows 10: n uudelleenasennuksen tai suoran asennuksen ISO-kuvatiedostosta, voit tehdä sen noudattamalla alla olevia vaiheittaisia ohjeita.
Vaihe 1: Meidän täytyy purkaa ISO-tiedoston sisältö äskettäin luotuihin asennustiedostoihin käyttämällä 7-Zip (ilmainen), WinRAR tai muuta työkalua. Käytämme tässä oppaassa vapaata 7-zipiä.
Vaihe 2: Siirry Windows 10 ISO -kuvaa sisältävään kansioon, napsauta sitä hiiren kakkospainikkeella, valitse 7-Zip, valitse Extract-tiedostot, valitse sijainti, jossa on vähintään 5 Gt levytilaa. Kun poistat tiedoston, 7-Zip luo uuden kansion ja nimeää sen ISO-tiedostonimen jälkeen.


7-Zip saattaa kestää pari minuuttia, kun poisto on valmis. Kun olet valmis, siirry seuraavaan vaiheeseen.
Vaihe 3: Lataa ei.cfg ZIP-tiedosto klikkaamalla tästä, poista ZIP-tiedosto, jotta ei.cfg-tiedosto, avaa uutettu ISO-tiedostojen sisältävä Windows 10 -kansio, avaa Sources- kansio ja aseta sitten ei.cfg- tiedosto Sources-kansiossa, kuten alla olevassa kuvassa näkyy.

Vaihe 4: Seuraavaksi voit luoda Windows 10: n käynnistettävän ISO-kuvan, joka sisältää tämän äskettäin lisätyn ei.cfg-tiedoston, noudata ohjeita siitä, miten luodaan käynnistyskelpoinen 10 ISO-tiedosto tiedostoista / kansioista oppaasta vaiheittaisia ohjeita varten.
HUOMAUTUS: Jotkin maksulliset ohjelmistot, kuten UltraISO ja MagicISO, mahdollistavat käynnistettävän ISO: n muokkaamisen ilman, että tarvitset sitä. Jos sinusta tuntuu, että tämä menetelmä on väsynyt, lataa ei.cfg-tiedosto edellä mainitusta linkistä ja aseta se ISO-tiedoston Sources-kansioon käyttämällä jotakin näistä maksetuista ohjelmista. Myös miten voit lisätä tiedostoja käynnistettävään Windows ISO -kuvasuuntaukseen.