Jos olet asentanut ja käyttänyt Windows 8 -käyttöjärjestelmää tai uusinta Windows 10 -käyttöjärjestelmää, olet todennäköisesti huomannut, että Windows 10- tai Windows 8 -käyttöjärjestelmässä ei näy poiston vahvistusikkunaa, jossa on oletusasetukset. Toisin sanoen, kun valitset tiedoston / kansion ja painat poistonäppäintä, Windows ei pyydä vahvistuskenttää.
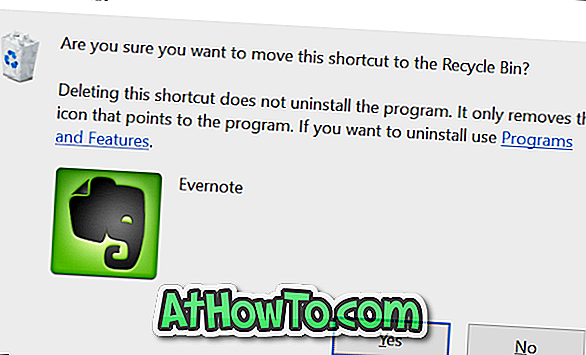
Miksi poista vahvistusruutu Windowsissa?
Vaikka jotkut käyttäjät saattavat pitää tästä uudesta ominaisuudesta, koska tiedosto tai kansio voidaan helposti poistaa nopeasti ja helposti, uusi ominaisuus ei estä käyttäjiä vahingossa poistamasta tiedostoa.
Vaikka Microsoft on poistanut poiston vahvistuskentän, kun poistat tiedoston roskakoriin, saat silti saman vahvistuskentän, kun yrität poistaa tiedoston pysyvästi Shift + Delete- pikanäppäimellä.
Kun poiston vahvistuskehote on käytössä ja toimii, näet vahvistusikkunan, jossa kysytään: ”Haluatko varmasti siirtää nämä tiedostot roskakoriin?”, Vaikka yrität siirtää tiedoston roskakoriin. Monet käyttäjät haluavat nähdä vahvistuskentän ennen kuin poistat tiedoston tai kansion Windows 10: ssä tai Windows 8: ssa.
Voit ottaa poista vahvistuskentän Windows 10: ssä tai Windows 8: ssa noudattamalla seuraavia ohjeita.
Ota poista vahvistuskenttä käyttöön Windows 10: ssä tai Windows 8.1: ssä
Vaihe 1: Varmista, että työpöydän kuvakkeet näkyvät Windows 10- tai Windows 8.1 -työpöydällä. Jos näin ei ole, napsauta työpöytää hiiren kakkospainikkeella, valitse Näytä ja näytä kaikki työpöydän kuvakkeet valitsemalla Näytä työpöydän kuvakkeet.
Vaihe 2: Napsauta roskakoriin hiiren kakkospainikkeella ja valitse sitten Ominaisuudet avataksesi roskakorien ominaisuudet -valintaikkuna.
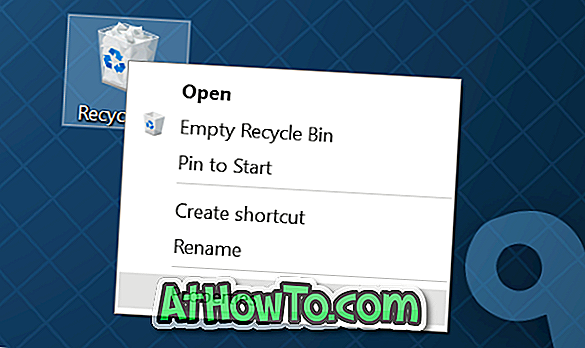
Vaihe 3: Valitse Yleiset- välilehdessä vaihtoehto, jonka nimi on Näytä poiston vahvistus -valintaikkuna . Napsauta Käytä- painiketta, ennen kuin suljet Roskakorin ominaisuudet -valintaikkunan.
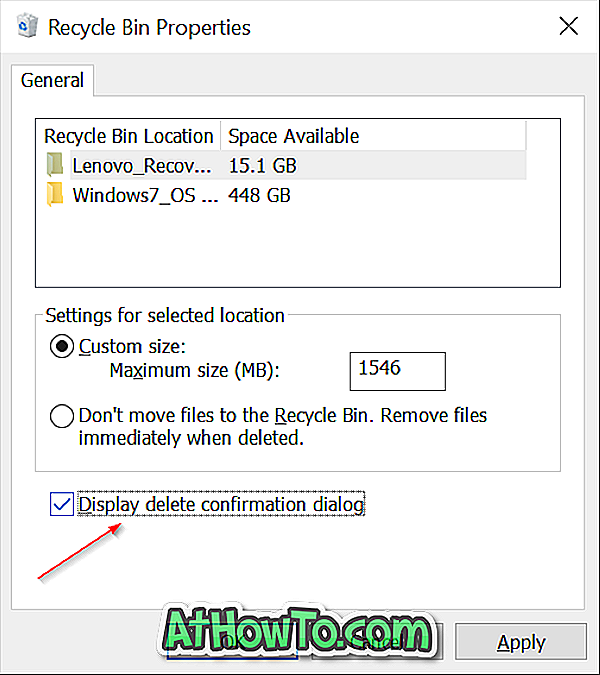
Tästä lähtien Windows 10 näyttää vahvistusikkunan, kun yrität poistaa kohteen roskakoriin. Ja jos et rakasta roskakoriin käytettävää oletuskuvaketta Windows 10: ssä, voit helposti asettaa sen mukavalle kuvakkeelle seuraamalla helppoja ohjeita, joiden avulla voit muuttaa roskakorin oletuskuvaketta Windows 10 -oppaassa.














