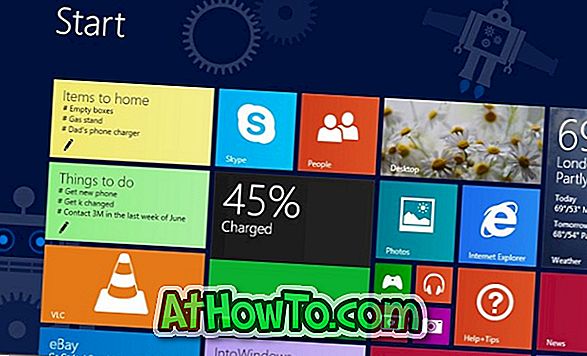Aiemmissa artikkeleissamme näytimme, miten voit muuttaa sovellusten oletusasennusta Windows 10 -käyttöjärjestelmässä sekä kuinka muuttaa työpöydän ohjelmien oletusasennuspaikkaa. Tässä oppaassa näemme, miten Store-sovelluksesta asennettu sovellus siirretään toiseen asemaan, SD-korttiin tai USB-asemaan Windows 10 -tietokoneessa.
Kuten todennäköisesti tiedät, oletusasetuksilla, kun asennat sovelluksen myymälästä, sovellus asennetaan järjestelmäasemaan (asema, jossa on Windows 10). Oletusarvoisesti Store-sovellukset tallennetaan Käyttäjätunnus Käyttäjätunnus Omat tiedostot -luetteloon.
Siirrä Store: sta asennetut sovellukset toiseen asemaan, SD-korttiin tai USB-asemaan Windows 10: ssä
Jos levyasema, jossa Windows 10 on asennettu, on levytilaa loppumassa tai levytilaa on vähän, voit harkita Windows Storesta asennettujen sovellusten siirtämistä toiseen asemaan, USB-asemaan tai SD-korttiin vapauttamaan levytilaa. Koska Windows 10 tukee virallisesti Storeen toiseen asemaan asennettuja sovelluksia, voit siirtää sovelluksia ilman ongelmia.
Ottaen huomioon, että Windows 10 mahdollistaa myös Store-sovellusten oletusasennuksen sijainnin muuttamisen, tämä ominaisuus mahdollistaa kaikkien sovellusten käytön muussa asemassa kuin järjestelmän asemassa.
Kuten aiemmin tässä artikkelissa todettiin, tätä menetelmää voidaan käyttää vain sellaisten sovellusten siirtämiseen, jotka on asennettu Windows Storesta, eikä niitä voida käyttää siirtämään oletussovelluksia, kuten Photos, Groove Music ja Edge, jotka ovat osa käyttöjärjestelmää.
Tämä menetelmä ei myöskään tue perinteisten työpöytäohjelmien, kuten Microsoft Office ja Internet Explorer, siirtämistä. Voit siirtää työpöytäsovelluksia siirtymällä asennettujen ohjelmien siirtämiseen toiseen asemaan Windows 10: ssä.
Vaiheet Store-sovellusten siirtämiseen Windows 10: ssä
Noudata alla olevia ohjeita siirtääksesi Storeen asennetun sovelluksen toiseen asemaan, USB-asemaan tai SD-korttiin Windows 10: ssä.
Vaihe 1: Jos aiot siirtää sovelluksia USB-asemaan tai SD-korttiin sisäisen aseman eri osion tai aseman sijasta, liitä USB-asema tai SD-kortti ja varmista, että USB-asema tai SD-kortti näkyy tässä PC.
Vaihe 2: Avaa Asetukset-sovellus joko napsauttamalla sen kuvaketta Käynnistä-valikon vasemmassa ruudussa tai käyttämällä Windowsin logon + I-pikanäppäintä.

Vaihe 3: Kun asetukset on käynnistetty, napsauta ensimmäistä kuvaketta nimeltä Järjestelmä .

Vaihe 4: Napsauta Sovellukset ja toiminnot, jos haluat tarkastella kaikkia asennettuja sovelluksia Storesta sekä perinteisiä työpöytäohjelmia.
Vaihe 5: Napsauta sovellusta, johon haluat siirtyä toiseen asemaan nähdäksesi Move and Uninstall -painikkeet.

HUOMAUTUS: Perinteisiä työpöytäohjelmia ei voi siirtää tällä menetelmällä. Tämä menetelmä ei myöskään tue Windows 10 -käyttöjärjestelmään kuuluvia sovelluksia. Et esimerkiksi voi siirtää oletusohjelmia, kuten 3D Builder, Hälytykset ja kello, Sovellusliitin, Laskin, Kamera, Elokuvat ja TV, Groove-musiikki, Kartat, Mail, Money, News, OneNote, People, Phone Companion, Photos ja Store -sovellukset.
Vaihe 6: Valitse Siirrä- painike ja valitse sitten asema, johon haluat siirtää sovelluksen, ja valitse sitten Siirrä- painike. Näet Liikkuva teksti, kun sovellusta siirretään.


Jos haluat siirtää sovelluksen takaisin alkuperäiseen asemaansa, napsauta sovellusta uudelleen, valitse Siirrä, valitse järjestelmäasema ja valitse sitten Siirrä .

Kerro meille, jos sinulla on ongelmia.