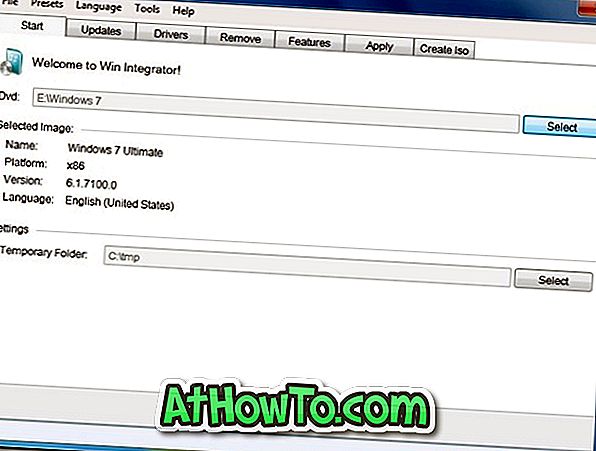On olemassa muutamia syitä, miksi haluat luoda Windows 8.1 -käynnistettävän USB-muistitikun Maciin . Ehkä olet päättänyt asentaa Windows 8.1 Maciin ilman Boot Campia; tai ehkä tietokoneesi on käynnistämätön ja haluat valmistaa käynnistettävän USB: n käyttämällä ulkoisen kiintolevyn ISO-tiedostoa; tai haluat helposti luoda käynnistettävän Windows 8.1 USB: n asentamatta uusia työkaluja.

Jos käytät Mac OS X: n äskettäistä versiota, valmistele Windows 8.1 USB on melko yksinkertainen ja se voidaan tehdä ilman, että sinun on asennettava Mac-tietokoneeseen muita ohjelmia. Ainoa asia on, että sinulla on oltava Windows 8.1 ISO-kuvatiedosto, jotta Mac-tietokoneessa voidaan käynnistää käynnistettävä Windows 8.1 USB.
Seuraa alla olevia ohjeita Windows 8.1 -käynnistettävän USB: n luomiseen Macissa:
Vaihe 1: Liitä USB-muistitikku Maciin ja varmuuskopioi tiedostot, koska kaikki tiedot alustetaan prosessin aikana.
Vaihe 2: Siirrä sitten Windows 8.1 ISO-tiedosto Maciin. Jos sinulla on jo kopio ISO-tiedostosta Macissa, voit ohittaa tämän vaiheen turvallisesti. Jos sinulla ei ole ISO: ta Macissa, voit seurata, miten siirrämme tiedostoja Windows- ja Mac-oppaiden välillä siirtääkseen ISO-tiedoston nopeasti. Ja jos tietokone on käynnistämätön, voit seurata, miten varmuuskopioida tietokannasta käynnistämätön PC: n (helppo tapa) opas, jotta voit kopioida ISO-tiedoston ensin USB-asemaan ja kopioida sen sitten Maciin.
Vaihe 3: Käynnistä Boot Camp Assistant -ohjelmisto. Voit tehdä tämän napsauttamalla Launchpad- kuvaketta, napsauttamalla Muut ja valitsemalla sitten Boot Camp Assistant -kuvakkeen avataksesi Boot Camp Assistant -ohjelmiston.

Vaihe 4: Kun Boot Camp Assistant on käynnistetty, napsauta Jatka- painiketta.

Vaihe 5: Poista valinta, jonka otsikko on Asenna Windows 7 tai uudempi versio (käytämme tätä vaihtoehtoa Windows-asennuksen yhteydessä Macissa Boot Campin avulla), ja poista myös merkintä Lataa uusin Windows-tukiohjelmisto Apple-vaihtoehdosta, jos valmistelet tätä käynnistettävää Windows 8.1 -asemaa asentaa Windows 8.1 tietokoneeseen.
Varmista, että vaihtoehto Windows 7 tai uudemman version asennuslevyn luominen on valittuna, ennen kuin napsautat Jatka- painiketta.

HUOMAUTUS: Kuten edellä mainittiin, pidä Apple-ohjelmiston uusin Windows-tukiohjelmisto -valintaruutu tarkistettuna, jos aiot käyttää tätä käynnistettävää USB-tietokonetta Macissa (tämä Mac) eikä tietokoneessa. Koska tukiohjelmisto on suunniteltu erityisesti kullekin Macille, se ei ehkä toimi oikein, jos yrität suorittaa ladatun tukiohjelmiston muussa Macissa kuin mallissa, jota käytät käynnistettävän USB: n valmisteluun.
Ja jos aiot asentaa Windows 8.1: n tähän Maciin, pidä tämä vaihtoehto valittuna ladattuna automaattisesti kaikki tukiohjelmistot USB: hen, jotta kaikki ohjaimet voidaan asentaa helposti Windows 8.1: n asentamisen jälkeen Maciin.
Vaihe 6: Napsauta seuraavassa näytössä Valitse- painiketta ja selaa Windows 8.1 ISO-kuvatiedostoon. Valitse ISO-kuvatiedosto ja napsauta Jatka- painiketta jatkaaksesi.

Napsauta Jatka- painiketta uudelleen, kun näet ”Taajuusmuuttaja poistetaan” -varoituksen varmistaaksesi aseman alustamisen ja sitten Windows-tiedostojen kopioimisen. Jos olet valinnut vaihtoehdon Lataa uusin Windows-tukiohjelmisto Applelta, Boot Camp Assistant lataa myös tarvittavat ohjaimet Applen palvelimilta. Jos olet valinnut tämän vaihtoehdon, varmista, että Mac on liitetty verkkoon.



Vaihe 7: Kun Boot Camp Assistant on suorittanut liiketoimintansa, näet ”Valittu asema on alustettu ja Windows-asennuskuva on kopioitu”. Jos olet valinnut Vaihe 5 -kohdassa Applen vaihtoehdon Lataa tukiohjelmisto, näet ”Asenna tämä Windows-tukiohjelmisto Windowsin asennuksen jälkeen” -viestin. Valitse Lopeta. Se siitä!


Voit nyt liittää sen tietokoneeseen tai Maciin ja aloittaa Windows 8.1 -käyttöjärjestelmän asentamisen.