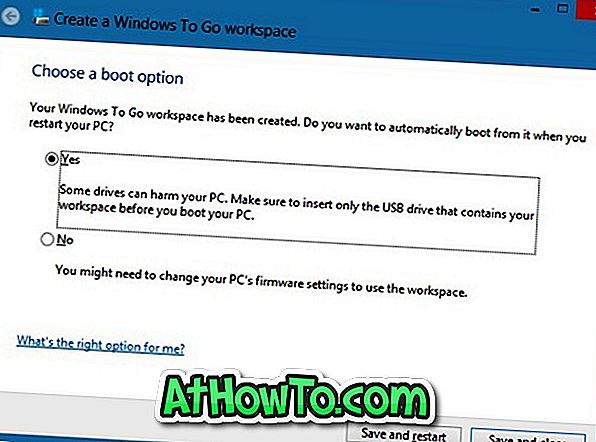Muutama viikko sitten raportoimme Windows 8 Enterprise Editionin 90 päivän kokeiluversion saatavuudesta kehittäjille ja kuluttajille, jotka haluavat testata ajaa RTM-rakennusta. Kaikissa Windows 8 Pro -julkaisun ominaisuuksien lisäksi Enterprise-versiossa on monia muita ominaisuuksia.

Yksi Windows 8: ssa käyttöön otettu ja vain Enterprise-versiossa käytettävissä oleva ominaisuus on Windows To Go. Windows To Go on yritysominaisuus, jonka avulla voit käynnistää ja käyttää Windowsia USB-asemasta.
Käyttäjät, jotka käyttävät 90 päivän kokeiluversiota Windows 8 Enterpriseista, saattavat haluta kokea tämän ominaisuuden. Täytä alla mainitut ohjeet luodaksesi Windows To Go -aseman.
Mitä tarvitset:
# USB-asema, 32 Gt tai suurempi
# Windows 8 Enterprise Edition DVD- tai ISO-tiedosto
# Tietokone, jossa on Windows 8 Enterprise -versio
# 7-Zip-, PeeZip- tai WinZip-ohjelmisto
Huomaa, että Microsoft suosittelee, että käytät Windows To Go -sertifioitua USB 3.0 -asemaa Kingstonista tai Super Talentista.
menettely:
Vaihe 1: Käynnistä prosessi purkamalla install.wim-tiedosto kansioon. Install.wim sijaitsee Windows 8 DVD / ISO-tiedoston lähdeluettelossa. Jos sinulla on ISO-tiedosto, napsauta hiiren kakkospainikkeella ISO-tiedostoa, kun haluat liittää sen (katso miten ISO-tiedosto asennetaan Windows 8 -käyttöjärjestelmään), avaa uusi virtuaaliasema, joka näkyy Tietokone, avaa Sources-kansio ja löydä install.wim-tiedosto.
Voit käyttää 7-Zip (ilmainen), WinZip tai PeeZip (ilmainen) poimia asennuksen. Avaa 7-Zip-, WinZip- tai PeeZip-käyttöoikeudet järjestelmänvalvojan oikeuksilla ja käytä sitten purkamistoimintoa purkaa kaikki tiedostot turvallisesti install.wim-kansiosta.

Vaihe 2: Liitä flash-asema tietokoneeseen, jossa on Windows 8 Enterprise -versio.
Vaihe 3: Paina Windows + W -näppäimiä, kirjoita hakukenttään Windows To Go ja paina sitten Enter-näppäintä käynnistääksesi Luo Windows To Go Workplace -toiminto.
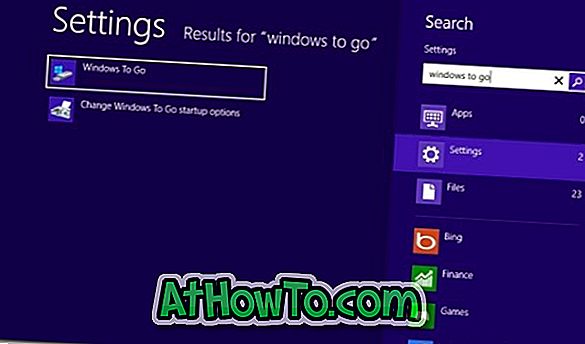
Vaihe 4: Valitse USB-asema, jonka olet lisännyt luomaan Windows To Go, ja napsauta sitten Seuraava- painiketta.
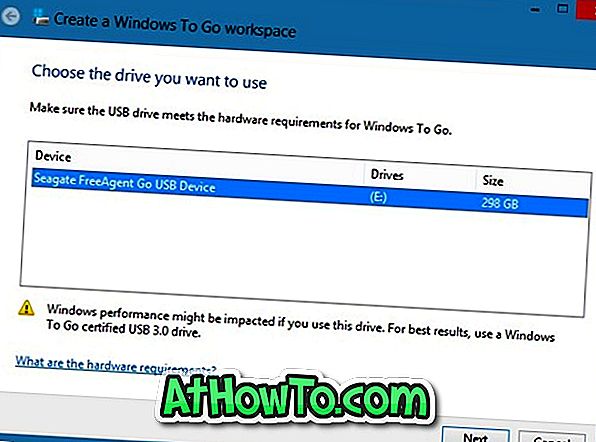
Vaihe 5: Tässä vaiheessa sinun täytyy selata aiemmin uutettuja install.wim-tiedostoja. Selaa kansioon, johon olet tallentanut install.wim-tiedostosta, napsauttamalla Lisää hakupaikan painiketta. Valitse kansio ja lataa kuva napsauttamalla Avaa-painiketta.
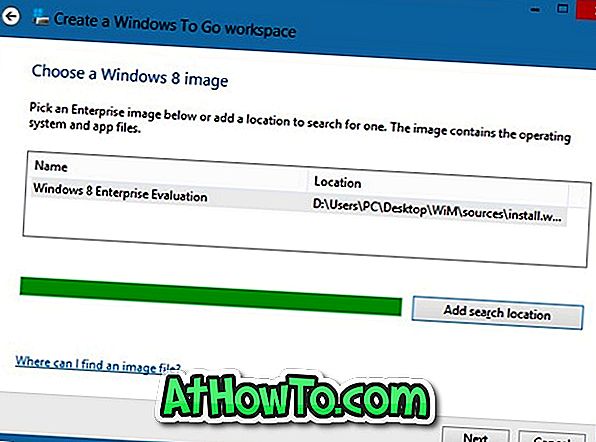
Jatka napsauttamalla Seuraava-painiketta.
Vaihe 6: Seuraavassa vaiheessa sinua pyydetään antamaan salasana suojaamaan Windows To Go -työpaikkaasi BitLocker-salauksella. Anna salasana ja jatka napsauttamalla Seuraava-painiketta tai siirry seuraavaan vaiheeseen valitsemalla Ohita- painike.
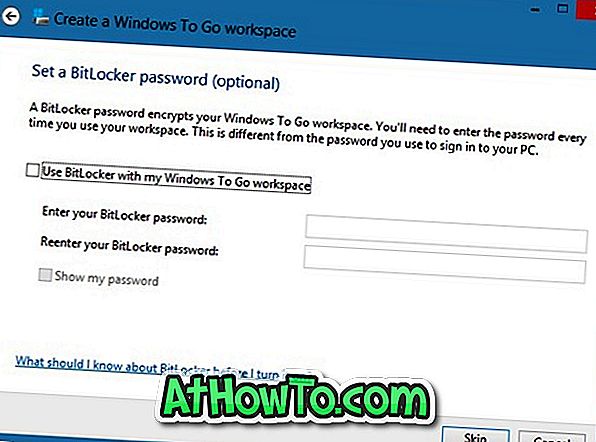
Vaihe 7: Napsauta lopuksi Luo- painiketta aloittaaksesi Windows To Go -aseman. Menettely saattaa kestää jonkin aikaa. Kun olet valmis, voit liittää Windows To Go -aseman tietokoneeseen ja testata sitä.
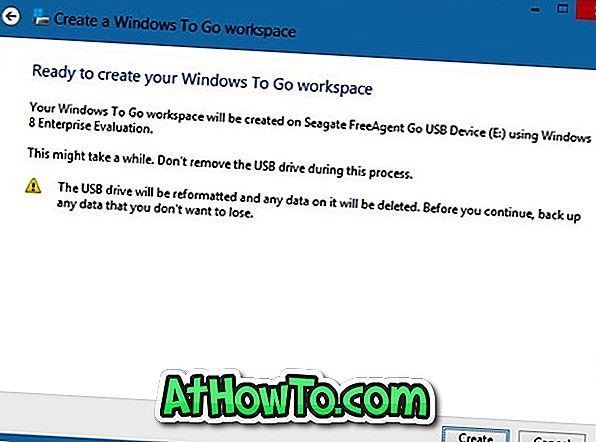
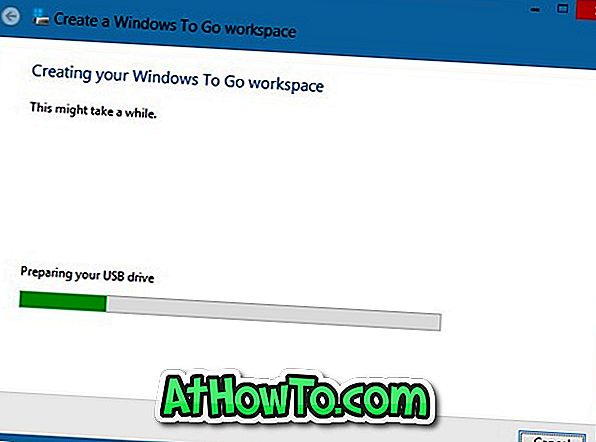
Vaihe 8: Kun kysytään "Haluatko käynnistää sen automaattisesti, kun käynnistät tietokoneen uudelleen?", Valitse Kyllä, jos haluat käynnistää sen automaattisesti. Olet valmis!