Nyt kun Service Pak 1 for Windows 7 on ladattavissa, saatat haluta siirtää sen Windows 7 -asennus-DVD-levylle. Slipstreamed DVD -levy on kätevä, koska Service Pack -pakettia ei tarvitse asentaa joka kerta Windowsin asennuksen jälkeen.

SP1: n siirtäminen asennuslevyyn tai ISO: han voidaan tehdä Windows 7 -asennustyökalujen avulla. Tässä oppaassa käytämme RT Seven Lite -työkalua SP1: n integroimiseen Windows 7 -asennuslevyyn.
Seuraamalla tätä ohjetta voit luoda käynnistettävän Windows 7 SP1 ISO-tiedoston.
menettely:
1 . Lataa, asenna ja suorita RT Seven Lite -työkalu. Suosittelemme vain RT Seven Lite v2.0: n ja sitä korkeamman tason käyttöä.
2 . Napsauta Koti- välilehdessä Selaa- painiketta selataksesi Windows 7 -asennuksen ISO-tiedostoon tai asetuskansioon. Jos valitset ISO-vaihtoehdon, sinun on myös määritettävä paikka, jossa ISO-tiedosto puretaan. Tässä oppaassa on valittu ISO-tiedosto.



3 . Näet Image-viestin. Prosessi voi kestää jonkin aikaa. Kun prosessi on valmis, sinua pyydetään valitsemaan Windows 7 -versio. Valitse painos ja ota käyttöön myös Slipstream Service Pack -paketti, ennen kuin napsautat OK- painiketta.
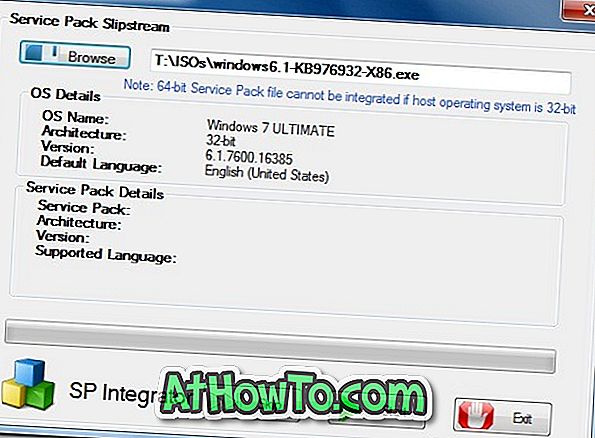
4 . RT Service Pack Slipstream -ruutu avataan. Syötä tässä vain Windows 7: n Service Pack -tiedosto napsauttamalla vasemmalla olevaa Selaa- painiketta ja siirtymällä SP1-tiedostoon. Napsauta Käynnistä- painiketta.
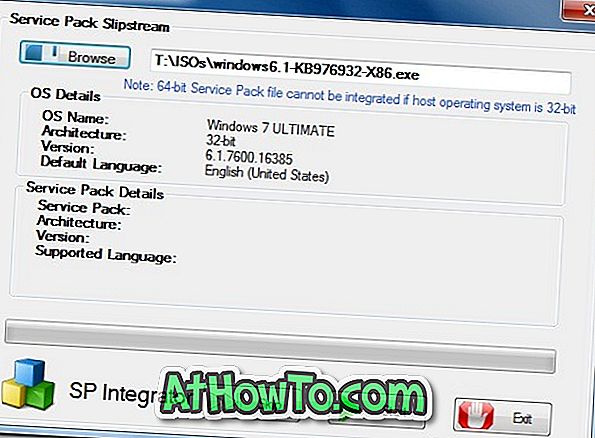
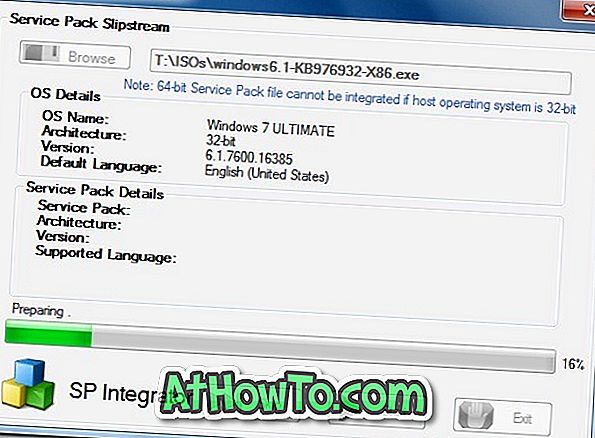
5 . Odota muutama minuutti, kunnes näyttöön tulee Jatka-painike. Aloita kuva ja muut asiat napsauttamalla Jatka- painiketta. Kun olet valmis, siirry Task- välilehdelle.
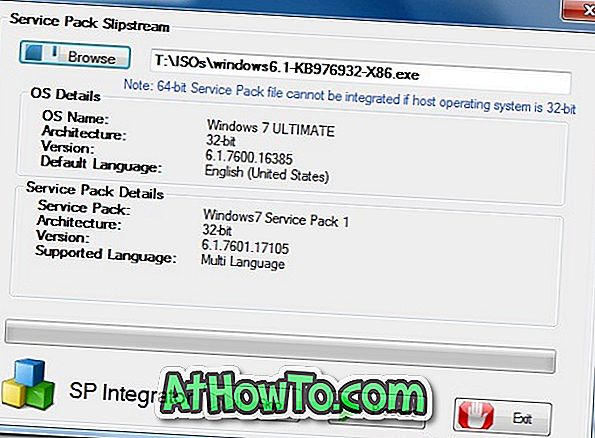
6 . Valitse Tehtävä- välilehden ISO-käynnistysvaihtoehto ja vaihda sitten ISO-käynnistys -välilehti.
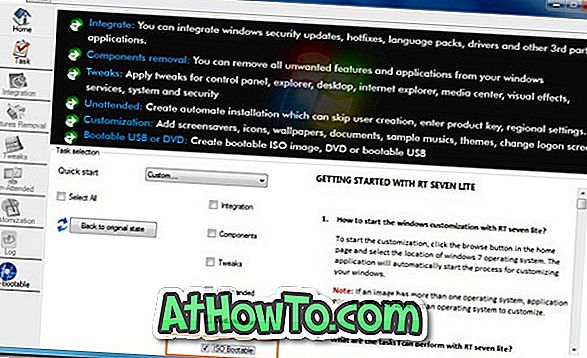
7 . Täällä, valitse Luo kuva -vaihtoehto avattavasta Tila-luettelosta. Jos haluat polttaa tiedostot suoraan DVD-levylle, valitse Direct Burn -vaihtoehto Mode-pudotusvalikosta. Tässä oppaassa olemme valinneet Luo kuva -vaihtoehto.
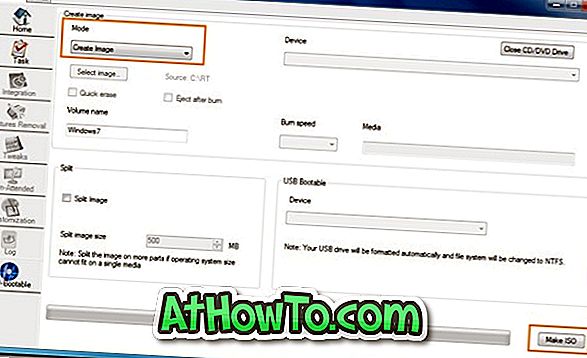
8 . Napsauta Tee ISO- painiketta ja valitse ISO-tiedoston tallennuspaikka. Windows 7 SP1 ISO -kuvan pitäisi olla valmis jonkin aikaa.
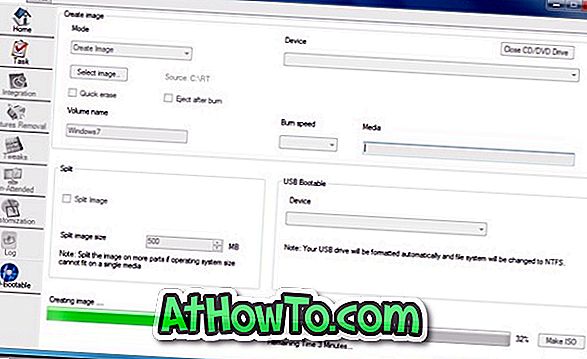
9 . Olet valmis! Nyt voit poistaa väliaikaisen kansion, jonka olet valinnut vaiheessa 2 poistaaksesi Windowsin ISO-tiedoston. Onnea!
Lue myös, miten voit luoda valvomattoman Windows 7 -asennuslevyn.














