Me kaikki tiedämme, että Windows toimittaa vankan hakukoneen ja miten sitä voidaan käyttää sovellusten etsimiseen, hakuun Windows Storesta, tuloksista Webistä, tiedostojen etsimisestä tietokoneesta ja peruslaskelmien suorittamisesta. Mutta tiesitkö, että voit määrittää Windows 10: n haun hakemaan tiedostojen sisältöä?
Tiedostojen etsiminen
Useimmat PC-käyttäjät ovat sitä mieltä, että Windows 10 ei pysty etsimään tiedostojen sisältöä ja vain Microsoft Office pystyy tekemään sen. Mutta totuus on, että voit etsiä tiedoston sisältöä Käynnistä-valikon avulla. Ja jos ihmettelet, miksi et pysty etsimään tiedostojen sisältöä, se johtuu siitä, että kyky etsiä tiedostoja tiedostojen sisällä on oletusarvoisesti pois päältä.

Ennen kuin kerrotaan, miten Windows 10: n haku voidaan määrittää indeksoimaan tiedoston sisältöä, sinun on tiedettävä kaksi asiaa. Ensinnäkin, vaikka haku on helpompi määrittää tiedostojen ja tiedostojen sisällön indeksointiin, Windows 10 ei välttämättä löydä tiedostoa, jota etsit niin nopeasti kuin työsi, kun etsit sovelluksia tai tiedostoja. Tämä riippuu tietenkin siitä, kuinka monta asiakirjaa tietokoneessa on, ja useimmissa tapauksissa et näe viivettä.
Toiseksi, jotta voit määrittää Windows 10: n hakemaan tiedostojen sisältöä, sinun on rakennettava hakuruutu uudelleen, ja se saattaa kestää tunteja tiedostojen määrästä riippuen. Kun uudelleenrakentaminen on käynnissä, haku ei ehkä toimi oikein.
Määritä Windows 10 hakemaan tiedostojen sisältöä
Jos olet valmis ottamaan syöksyn, noudata alla olevia ohjeita, jotta Windows 10 etsiisi tiedostojen sisältöä, jotta se voi etsiä tiedostojen sisällöstä.
Vaihe 1: Kirjoita Indeksointiasetukset Käynnistä-valikkoon tai tehtäväpalkin hakukenttään ja paina Enter-näppäintä avataksesi Indeksointiasetukset-valintaikkuna. Jos et pysty käynnistämään Indeksointiasetuksia tällä tavalla, avaa Ohjauspaneeli, muuta Näytä pieniin kuvakkeisiin ja valitse sitten Indeksointiasetukset.
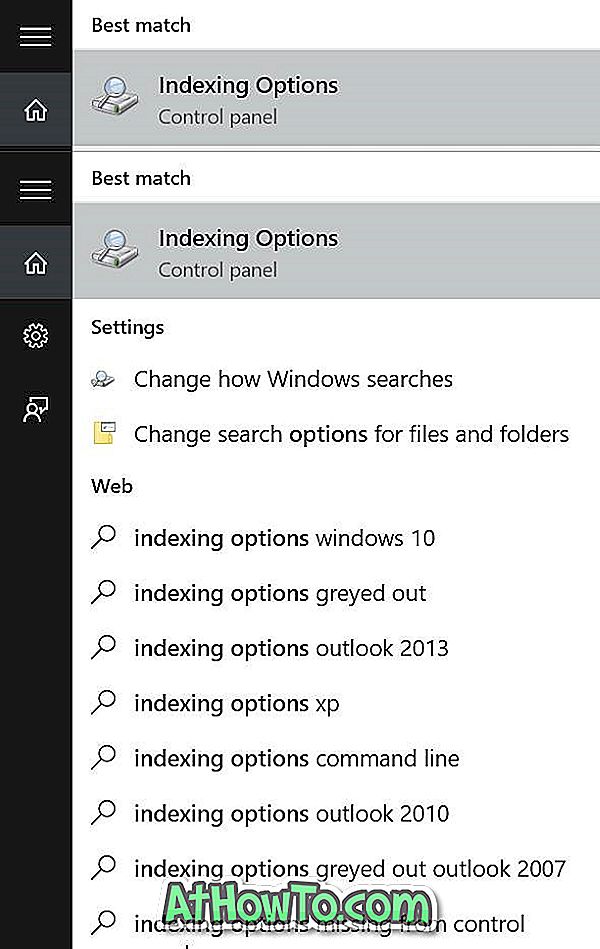
Vaihe 2: Kun Indeksointiasetukset on käynnistetty, napsauta Lisäasetukset- painiketta avataksesi Lisäasetukset.
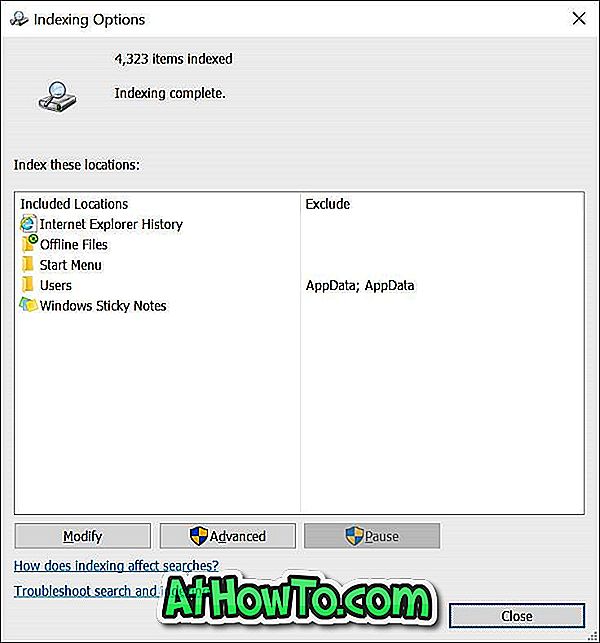
Vaihe 3: Vaihda tiedostotyyppeihin . Tässä kohdassa Valitse Miten tämä tiedosto tulee indeksoida, valitse toinen vaihtoehto, jonka nimi on Hakemiston ominaisuudet ja tiedoston sisältö .
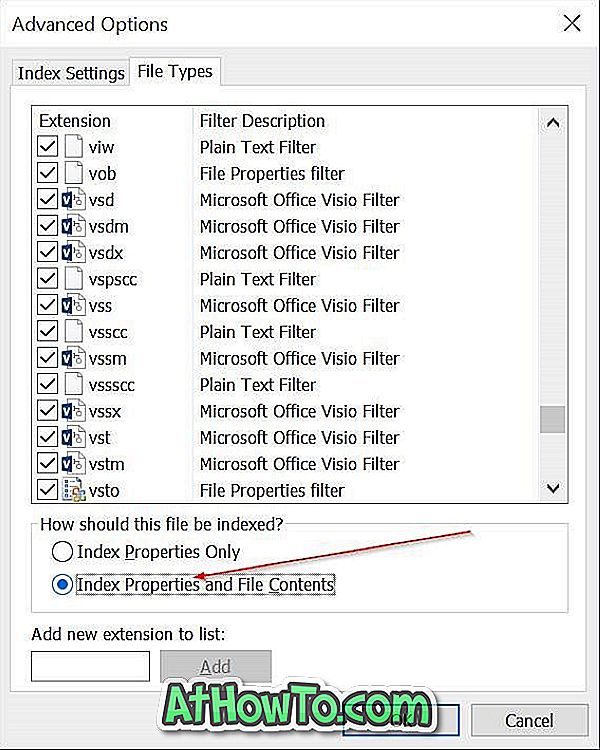
Vaihe 4: Napsauta lopuksi OK-painiketta. Näyttöön tulee valintaikkuna, jossa ”Indeksin uudelleenrakentaminen voi kestää kauan. Jotkin näkymät ja hakutulokset saattavat olla puutteellisia, kunnes uudelleenrakentaminen on valmis ”. Napsauta OK-painiketta jatkaaksesi Windows 10 -haku- ja hakemistotiedoston sisällön uudelleenrakentamista.
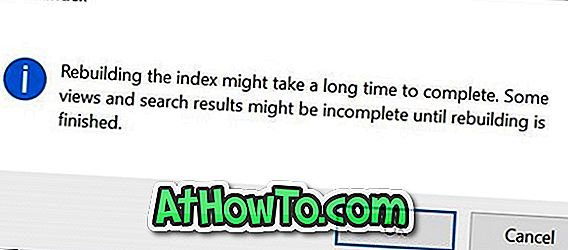
Kun uudelleenrakentaminen on valmis (saattaa kestää tunteja), sinun pitäisi pystyä etsimään tiedoston sisältöä suoraan hakukentästä, kuten tämän artikkelin alussa näytetyssä kuvassa näkyy.
Tärkeää: Jopa sen jälkeen, kun Windows 10 on otettu käyttöön ja määritetty hakemaan tiedostojen sisältöä, et ehkä näe tuloksia sisällöstä, kun suoritat haun Käynnistä-valikosta tai tehtäväpalkin hakukentästä. Napsauta tulosvalikossa Omat jutut -painiketta (sijaitsee alareunassa), jos haluat tarkastella asiakirjoja, joiden sisältö on etsimäsi.
Jos tunnet, että Käynnistä-valikko avautuu hitaammin Windows 10 -käyttöjärjestelmässä, mene läpi, miten Windows 10 Start -valikko avautuu nopeammin.














