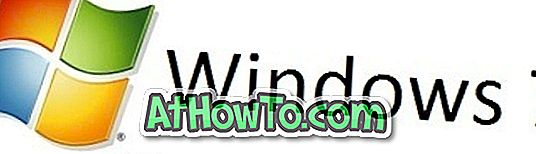Ehkä haluat asentaa Windows Storen sovelluksen korjaamaan ongelmansa tai ehkä haluat asentaa kaikki Windows 10 -käyttöjärjestelmää käyttävät sovellukset. Tai ehkä olet asentanut Store-sovelluksen tai minkä tahansa muun sovelluksen vahingossa ja haluat nyt palauttaa saman, mutta ei varmista, miten se tehdään.
Olet ehkä huomannut, että toisin kuin kolmannen osapuolen sovellukset, sisäänrakennettuja sovelluksia ei voi poistaa Asetukset-sovelluksen avulla. Meidän on joko käytettävä natiivia PowerShell-ohjelmaa poistamaan oletussovellukset Windows 10: stä tai käyttämään kolmannen osapuolen työkalua natiivien sovellusten poistamiseen.
Jos haluat jostain syystä asentaa Store, Mail tai jonkin muun esiasennetun sovelluksen, voit tehdä sen suorittamalla yksinkertaisen komennon PowerShellissa. Komento on todella hyödyllinen, jos olet vahingossa poistanut Store- tai minkä tahansa muun sovelluksen ja haluat nyt palauttaa sen.
Tämä opas auttaa myös korjaamaan Windows 10: n esiasennettuihin sovelluksiin liittyvät ongelmat.
Näin voit asentaa Store- ja muut sovellukset uudelleen Windows 10 -käyttöjärjestelmään.
Menetelmä 1/4
Asenna Store-sovellus uudelleen Asetusten avulla
Tämä menetelmä voidaan suorittaa vain Windows 10 1803 -käyttöjärjestelmissä ja vain yllä olevissa versioissa.
Vaihe 1: Siirry kohtaan Asetukset-sovellus > Sovellukset > Sovellukset ja ominaisuudet .
Vaihe 2: Etsi Microsoft Storen merkintä ja napsauta sitä paljastaaksesi Lisäasetukset-linkin. Valitse Lisäasetukset- linkki.

Vaihe 3: Napsauta Reset-osassa Reset- painiketta. Kuten kuvasta näkyy, selostetaan selvästi, että sovelluksen nollaaminen asentaa sovelluksen uudelleen. Napsauta Reset (Palauta) -painiketta, kun näet vahvistusikkunan uudelleenasennuksen suorittamiseksi.

Menetelmä 2/4
Asenna esiasennetut sovellukset uudelleen PowerShellin kautta
Vaihe 1: Avaa PowerShellin käyttöoikeudet. Voit tehdä tämän kirjoittamalla hakukenttään Windows PowerShell nähdäksesi PowerShellin tuloksissa, napsauttamalla PowerShellia hiiren kakkospainikkeella ja valitsemalla sitten Suorita järjestelmänvalvojana.

Vaihe 2: Kirjoita PowerShell-kehotteeseen seuraava komento ja paina Enter-näppäintä.
Get-Appxpackage –Allusers

Vaihe 3: Vieritä alas ja etsi Store-sovelluksen merkintä ja kopioi paketin nimi. Jos haluat asentaa minkä tahansa muun sovelluksen, etsi sen merkintä ja kopioi sen PackageFullName.

Vihje: Kun olet valinnut paketinFullName, kopioi Ctrl + C. Et voi napsauttaa hiiren kakkospainikkeella ja kopioida sitä.
Vaihe 4: Suorita lopuksi seuraava komento:
Add-AppxPackage -rekisteri “C: Ohjelmatiedostot WindowsApps” –DisableDevelopmentMode
Korvaa yllä olevassa komennossa PackageFullName Windows Storen paketin nimi tai jokin muu vaiheessa 3 kopioitu sovellus ja korvaa ”C” ohjaimen asemakirjaimella, johon Windows 10 on asennettu. Onnea!

Menetelmä 3/4
Kaikkien sovellusten asentaminen uudelleen PowerShellin kautta
Huomaa, että seuraava komento palauttaa Store-sovelluksen, mutta myös kaikki Windows 10: n mukana toimitettavat oletusohjelmat . Joten kun asennat kaikki sovellukset uudelleen, saatat menettää sovelluksiin tallennettuja tietoja ja sinun on ehkä määritettävä nämä sovellukset uudelleen.
HUOMAUTUS: Vaikka komento palauttaa suurimman osan alkuperäisistä sovelluksista, komento ei ehkä asenna joitakin sovelluksia, kuten Cortana ja Edge.
Vaihe 1: Avaa Windows PowerShell, jossa on järjestelmänvalvojan oikeudet. Helpoin tapa käynnistää PowerShell järjestelmänvalvojana on kirjoittaa PowerShellin hakukenttään ja paina samanaikaisesti Ctrl + Shift + Enter -näppäimiä.
Tai kirjoita hakukenttään PowerShell, napsauta hiiren kakkospainikkeella PowerShell-merkintää tuloksessa ja valitse sitten Suorita järjestelmänvalvojana.

Vaihe 2: Sulje käynnissä olevat sovellukset, jos sellaisia on.
Vaihe 3: Kopioi ja liitä PowerShellissa seuraava komento ja suorita se sitten painamalla Enter.
Get-AppxPackage -AllUsers | Foreach {Add-AppxPackage -DisableDevelopmentMode -Rekisteröi ”$ ($ _. InstallLocation) \ t

Tämä voi kestää jonkin aikaa ja saatat nähdä joitakin virheitä. Yksinkertaisesti ohita kaikki virheet ja odota, että komento on valmis.

Vaihe 4: Kun olet valmis, avaa Käynnistä-valikko ja etsi sovellus, jonka haluat asentaa uudelleen. Sen pitäisi olla siellä.
Jos sinulla on ongelmia Storeen asennettujen sovellusten kanssa, korjaa Store-sovellusten ongelmat virallisella vianmääritysohjelmalla.
Menetelmä 4/4
Viimeinen keino: Luo uusi käyttäjätili
Joissakin tapauksissa yllä olevat menetelmät eivät ehkä asenna uudelleen tai palauta yhtä tai useampaa esiasennettua sovellusta. Jos nämä menetelmät epäonnistuvat ja et voi elää ilman suosikkisovellustasi, kuten Store, on selvä tapa saada sovellus takaisin muotoon tai palauttaa se uuden käyttäjätilin luomiseen. Kyllä, uudella käyttäjätilillä on kaikki sovellukset, mukaan lukien Store-sovellus.
Jos haluat luoda uuden käyttäjätilin, avaa Asetukset-sovelluksen Tilit-osio, valitse Perhe ja muut käyttäjät, napsauta Lisää joku muu tähän tietokoneeseen ja luo uusi käyttäjätili noudattamalla yksinkertaisia näytön ohjeita. Kun uusi tili on valmis, voit siirtää vanhan tilin tiedot uuteen.

Onnea!