Useita ilmaisia apuohjelmia ja kiertotapoja, joiden avulla voit piilottaa aseman Windows 7-, Windows 8- ja Windows 10 -käyttöjärjestelmissä. Niiden joukossa piilotetut asemat komentorivillä ja DriveHide-apuohjelmalla ovat parhaat menetelmät, joilla piilotetaan asema nopeasti ilman paljon vaivaa.

Yksinkertainen Windows Drive Hider on kannettava apuohjelma Windows 10/8/7 -käyttöjärjestelmien asemien piilottamiseen. Kun piilotat aseman tämän työkalun avulla, asema ei näy Resurssienhallinnassa. Tämä työkalu on kätevä, kun haluat kätevästi piilottaa aseman perheeltäsi tai ystäviltäsi.
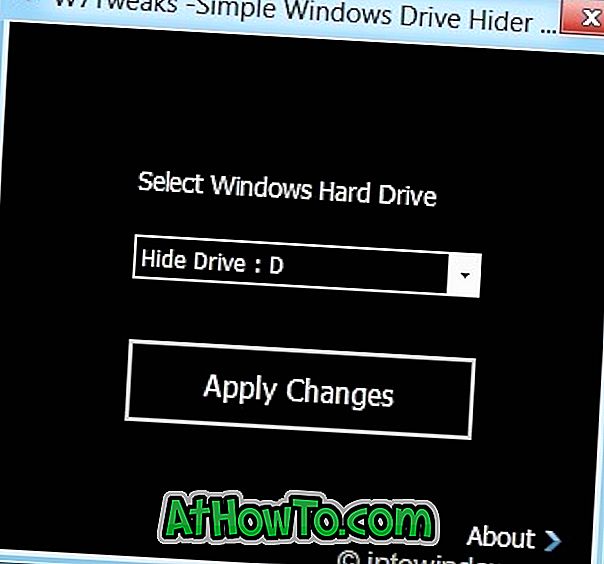
Yksinkertaisen Windows Drive Hiderin käyttäminen:
Vaihe 1: Lataa yksinkertainen Windows Drive -hider-zip-tiedosto täältä ja poista se, niin saat HideDrive.exe-tiedoston.
Vaihe 2: Suorita .exe-tiedosto, jolla on järjestelmänvalvojan oikeudet. Voit tehdä tämän napsauttamalla tiedostoa hiiren kakkospainikkeella ja valitsemalla Suorita järjestelmänvalvojana.
Vaihe 3: Kun apuohjelma on käynnistetty, valitse asema, jonka haluat piilottaa, ja napsauta Käytä muutoksia -painiketta. Näet “Drive Hide Process on valmis onnistuneesti. Jotta prosessi saataisiin päätökseen, sinun on käynnistettävä Resurssienhallinta uudelleen (Kirjaudu ulos)), napsauta OK jatkaaksesi.
Napsauttamalla OK- painiketta kirjautuu automaattisesti pois Windowsista päättämällä kaikki käynnissä olevat ohjelmat ja sovellukset tallentamatta työsi, jos sellainen on. Jos siis sinulla on tallentamattomia töitä, käynnistät Explorerin manuaalisesti uudelleen.

Voit käynnistää Windowsin Resurssienhallinnan manuaalisesti siirtymällä Tehtävienhallintaan (käytä Ctrl + Shift + Esc -näppäimiä), napsauta hiiren kakkospainikkeella Windowsin Resurssienhallintaa ja valitse Käynnistä uudelleen, jos haluat käynnistää Explorerin (tämä menetelmä toimii vain Windows 8: ssa).
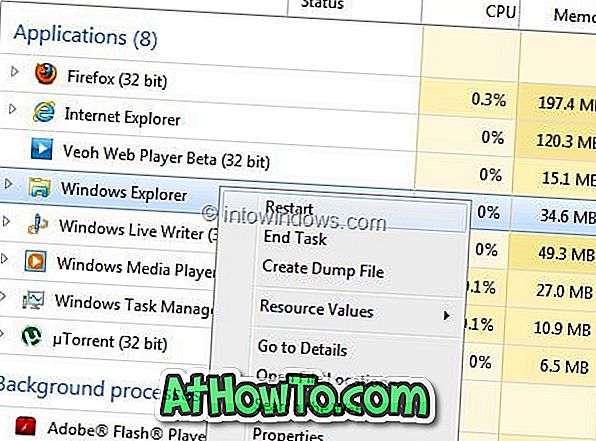
Piilotetun aseman näyttäminen:
Vaihe 1: Suorita ohjelma järjestelmänvalvojan oikeuksilla.
Vaihe 2: Valitse asema, jonka haluat peittää, napsauta Käytä muutoksia -painiketta. Näet ensin "Drive Process Completed Successful" -viestin. Napsauta Peruuta- painiketta nähdäksesi Palauta-painikkeen. Napsauta Palauta-painiketta ja käynnistä sitten Resurssienhallinta uudelleen, jolloin asema Windows Explorerissa näkyy.
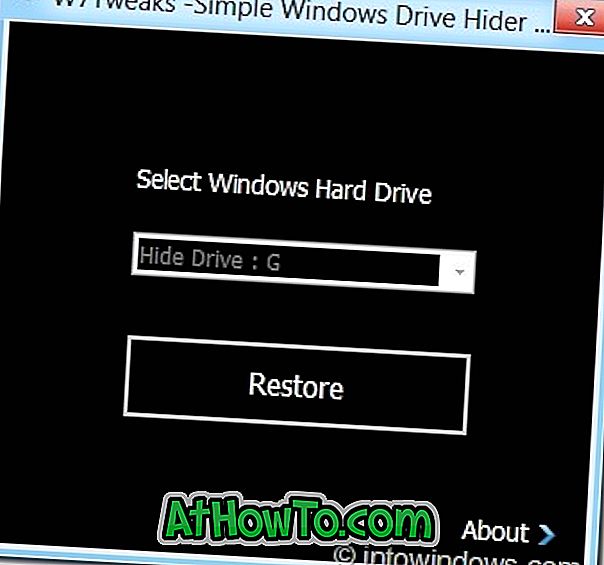
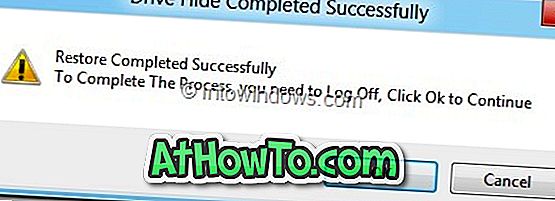
Tämä työkalu, vaikka se on alun perin kehitetty Windows 7: lle, on yhteensopiva myös Windows 8.1: n ja Windows 10: n kanssa.












