Haluatko muuttaa Office 2013: n tai Office 2016: n tuotetunnusta? Haluatko muuttaa Microsoft Office 2013- tai Office 2016 -tuotetunnusta asentamatta Office-pakettia uudelleen? Tässä oppaassa näytetään, miten voit muuttaa tai päivittää tuotetunnusta.
Useimmat Office-käyttäjät eivät löydä tarvetta muuttaa tuotetunnusta. Käyttäjille, jotka olivat syöttäneet piraattiavainta, tai käyttäjille, jotka olivat syöttäneet Office-version toisen painoksen tuotetunnuksen, on ehkä muutettava tai päivitettävä nykyinen avain uudella tuotetunnuksella, jotta Office 2013 voidaan toimittaa oikein.

Jos käytät Office 2016/2013 -versiota ja haluat muuttaa tuotetunnusta joistakin syistä, voit tehdä niin helposti noudattamalla ohjeita jommassakummassa kahdesta annetusta menetelmästä. Ensimmäinen menetelmä käyttää käyttöliittymää Office-tuotetunnuksen muuttamiseen, kun taas toinen menetelmä on käyttäjille, jotka haluavat muuttaa tuotetunnusta komentorivillä.
Noudata alla olevia ohjeita Office 2013/2016 -tuotetunnuksen muuttamiseksi tai päivittämiseksi Windowsissa.
Vaihda tai päivitä Office 2016/2013 -lisenssiavain
MENETELMÄ 1/2
Vaihe 1: Avaa ohjelmat ja toiminnot . Voit tehdä tämän kirjoittamalla Käynnistä-valikon hakukenttään tai Käynnistä-ruutuun Ohjelmat ja toiminnot ja painamalla sitten Enter-näppäintä.
Tai
Avaa Suorita komentoruutu Windowsin + R-pikanäppäimen avulla, kirjoita ruutuun Appwiz.cpl ja paina sitten Enter-näppäintä.

Vaihe 2: Etsi Microsoft Office 2013 -tunnusta, napsauta hiiren kakkospainikkeella samaa ja valitse sitten Muuta vaihtoehtoa.
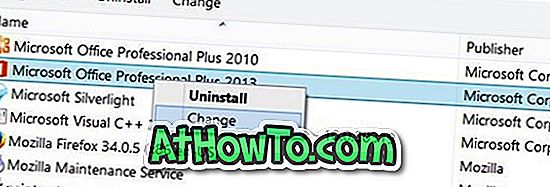
Vaihe 3: Valitse tässä Anna tuotetunnus -vaihtoehto ja napsauta Jatka- painiketta.

Vaihe 4: Syötä lopuksi uusi 25 merkin tuotetunnus ruutuun ja napsauta Jatka- painiketta vaihtaaksesi Office 2013 -tuotetunnus.
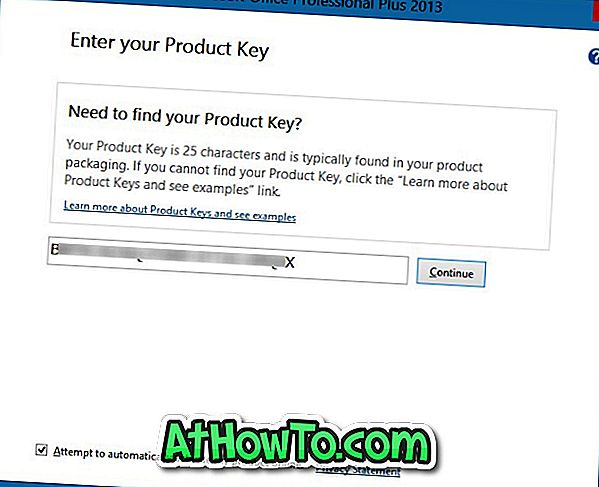
Huomaa, että tämä näyttää asennusnäytön. Voit lisätä tai poistaa Office-sovelluksen napsauttamalla Jatka-painiketta tai napsauttamalla Mukauta-painiketta.
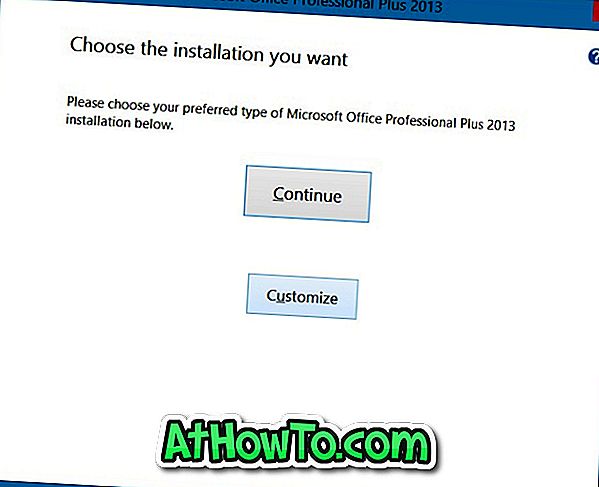
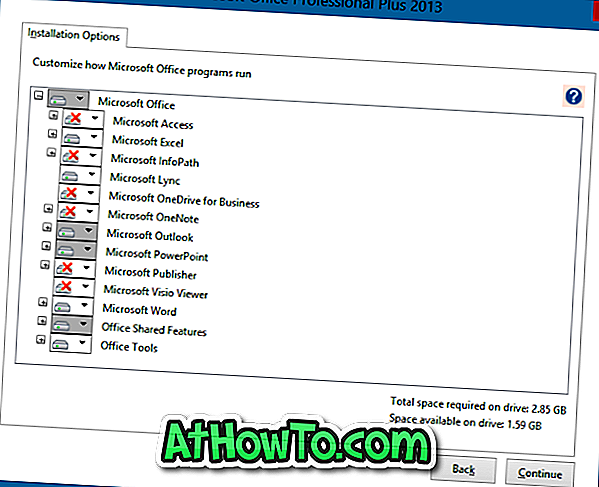
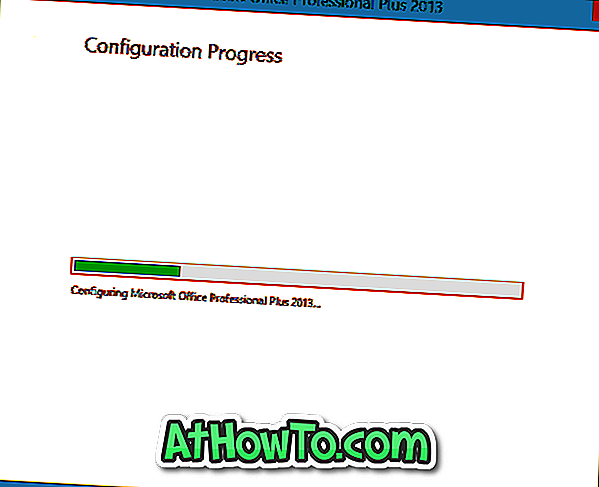
Onnea!
MENETELMÄ 2/2
Vaihda Office 2013/2016 komentoriviltä
Vaihe 1: Ensimmäinen vaihe on avata korotettu komentokehote . Tätä varten voit yksinkertaisesti kirjoittaa CMD: n Käynnistä-ruutuun tai Käynnistä-valikon hakukenttään ja paina sitten Ctrl + Vaihto + Enter-näppäintä.
Vaihtoehtoisesti voit siirtyä Käynnistä-valikosta Käynnistä-valikkoon Käynnistä-valikkoon tai napsauta Käynnistä-valikkoa hiiren kakkospainikkeella ja valitse sitten Suorita järjestelmänvalvojana.
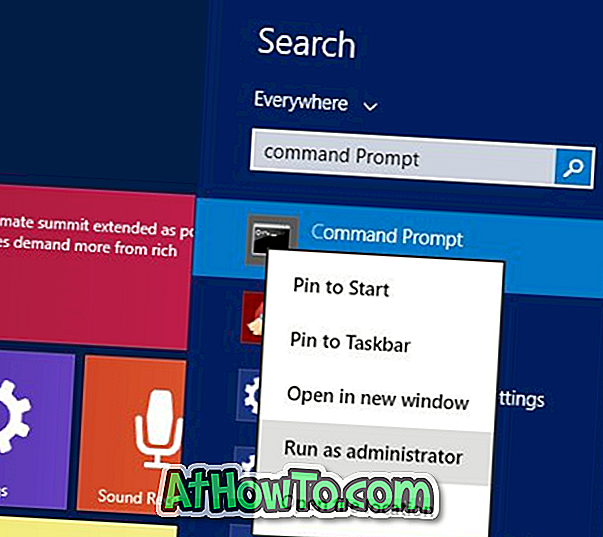
Huomaa, että komentokehote on ylläpitäjänä tarpeen Office-tuotetunnuksen muuttamiseksi.
Vaihe 2: Suorita komentokehotteessa seuraava komento:
Jos käytössäsi on 64-bittinen Office 64-bittisessä Windowsissa, käytä seuraavaa komentoa:
cscript “C: Ohjelmatiedostot Microsoft Office Office 15 OSPP.VBS” / inpkey: XXXXX-XXXXX-XXXXX-XXXXX-XXXXX
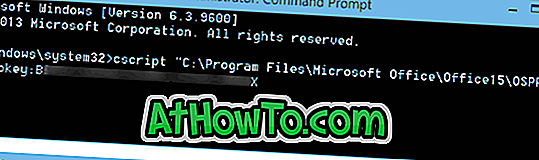
Jos käytät 32-bittistä versiota Office 2013 32-bittisessä Windowsissa, käytä seuraavaa komentoa:
cscript “C: Ohjelmatiedostot Microsoft Office Office 15 OSPP.VBS” / inpkey: XXXXX-XXXXX-XXXXX-XXXXX-XXXXX
Jos käytät Office 2013: n 32-bittistä versiota 64-bittisessä Windowsissa, käytä seuraavaa komentoa:
cscript “C: Ohjelmatiedostot (x86) Microsoft Office 15 SPSP.VBS” / inpkey: XXXXX-XXXXX-XXXXX-XXXXX-XXXXX
Korvaa yllä olevassa komennossa XXXXX-XXXXX-XXXXX-XXXXX-XXXXX uudella avaimella, jota haluat käyttää.
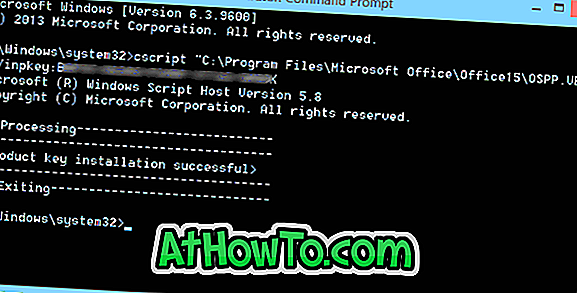
Kun avain on päivitetty onnistuneesti, näyttöön tulee teksti "Tuotteen avaimen asennus onnistunut". Se siitä!
Kerro meille, miksi muutit tuotetunnusta jättämällä kommentin.














