Windows 10: n lokakuun 2018 päivityksen (versio 1809) avulla Microsoft on ottanut käyttöön uuden Snip & Sketch -työkalun, jonka avulla voit kaapata kuvakaappauksia Windows 10 -käyttöjärjestelmässä. Snip & Sketch -työkalu ei voi vain auttaa kuvakaappauksia tarttumaan, vaan myös merkitsemään ne.
Microsoft suunnittelee poistavansa vanhan Snipping-työkalun ominaisuuspäivityksessä.
Oletusasetuksilla Snip & Sketch voidaan käynnistää joko napsauttamalla Snip & Sketch -ikkunaa Action Centerissä tai painamalla samanaikaisesti Windows-logoa + Shift + S -näppäimiä.

PC-käyttäjät, jotka rakastavat näppäimistön pikanäppäimiä, saattavat löytää oletusarvoisen Windows-logon + Shift + S -näppäimet eivät ole kovin käteviä, koska meidän on samanaikaisesti painettava kolme näppäintä. Eikö olisi hyvä, jos voisimme käynnistää Snip & Sketchin PrtScn- tai Print Screen -näppäimellä?
Kuten tiedätte, oletusasetuksilla, kun painat näppäimistön Print Screen- tai PrtScn-näppäintä, näyttö kopioidaan leikepöydälle. Kopioitu näyttö voidaan sitten liittää Paintiin tai mihin tahansa muuhun kuvankäsittelyohjelmaan sen tallentamiseksi. Koska voimme tarttua näyttöön Snip & Sketch -toiminnolla, on järkevää käyttää PrtScn-näppäintä avataksesi Snip & Sketch -apuohjelman.
1809 ja uudemmissa versioissa Windows 10 tarjoaa mahdollisuuden määrittää Print Screen tai PrtScn käynnistämään uuden Snip & Sketch -työkalun. Näin voit käynnistää Snip & Sketch -ohjelmaa nopeasti, mutta myös antaa sormillesi ansaittua lepoa!
Vihje: Voit luoda työpöydän pikakuvakkeen Snip & Sketch -piippaukseen.
Avaa Snip & Sketch tulostusnäytöllä Windows 10: ssä
Määritä tulostusnäyttö avataksesi Snip & Sketch -toiminnon Windows 10 -käyttöjärjestelmässä määrittämällä alla olevat ohjeet.
Vaihe 1: Avaa Asetukset-sovellus. Siirry kohtaan Helppokäyttöisyys > Näppäimistö .
Vaihe 2: Kytke Tulostusnäytön pikakuvake -kohdan päälle Avaa PrtScn-painike avataksesi näytön snipping- vaihtoehdon, jolloin Windows 10 avaa näytön luonnoksen, kun painat PrtScn-näppäintä.
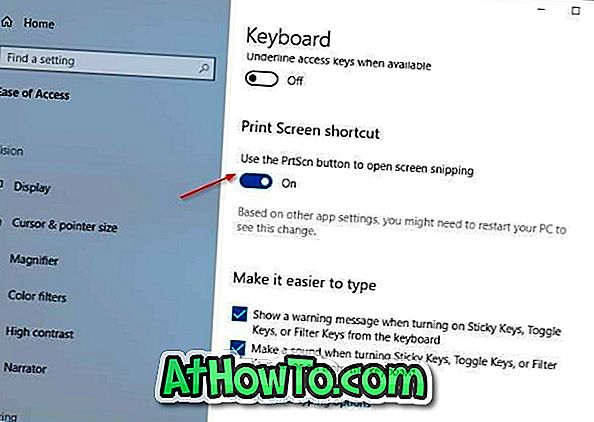
Jos et löydä Käytä PrtScn-painiketta avataksesi näytön snipping-vaihtoehdon, käytät todennäköisesti versiota 1803 tai aiempia Windows 10 -versioita.
Vihje: Jos Print Screen -näppäimen painaminen ei avaa Snip & Sketch -toimintoa, se on todennäköistä, koska kolmannen osapuolen työkalu käyttää Print Screen -näppäintä. Muuta kolmannen osapuolen näytön kaappaustyökalun asetuksia pysäyttääksesi sen käyttämästä Print Screen -näppäintä.
Windows 10 -näppäimistöoppaan muokkaaminen saattaa myös kiinnostaa sinua.














