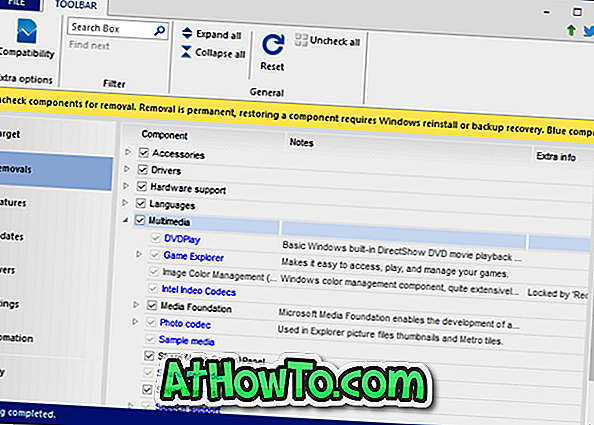Windows 10 Pro -version käyttäjät voivat käyttää sisäänrakennettua BitLocker-työkalua tietojen salaamiseen. Sisäisten asemien ja ulkoisten USB-asemien lisäksi BitLocker voi salata myös SD-kortteja.
Kuten aiemmin on todettu, BitLocker-salausominaisuus on olemassa vain Windows 10: n Pro- ja yllä olevissa versioissa. Jos käytössäsi on Windows 10 Home, voit käyttää kolmansien osapuolten työkaluja tietojen salaamiseen.
HUOMAUTUS: SD-kortti on alustettava käyttämällä NTFS-, FA32-, FAT16- tai exFAT-tiedostojärjestelmää salataksesi BitLockerin.
Tapa 1 - SD-kortin salaaminen
Tapa 2 - SD-kortin purkaminen
Salaa SD-kortit BitLockerilla Windows 10: ssä
Vaihe 1: Avaa tämä tietokone . Napsauta hiiren kakkospainikkeella SD-korttia, jonka haluat salata BitLockerilla, ja valitse sitten Ota BitLocker käyttöön .

Vaihe 2: Saat seuraavan näytön. Valitse Käytä salasanaa avataksesi aseman . Jos sinulla on älykortti, voit käyttää sitä valitsemalla Käytä älykorttiani avataksesi aseman. Useimmilla käyttäjillä ei ole älykortteja. Käytämme siis salasanaa SD-kortin salaamiseksi tässä oppaassa.
Jos et tiedä, mitä älykortti on käytössä, tutustu älykorttiin yksityiskohtaisesti Microsoft TechNetin sivulla.

Anna salasana ja kirjoita sama uudelleen. Suosittelemme, että asetat vahvan salasanan, mutta varmista myös, että muistat kyseisen salasanan, ellet aio tallentaa palautusavainta (lisää tästä seuraavassa vaiheessa) jossakin tietokoneessa tai muussa paikassa.
Jatka eteenpäin napsauttamalla Seuraava- painiketta.
Vaihe 3: Tässä voit tallentaa palautusavaimen, jota voit käyttää, jos unohdat salasanasi tai menetät älykortin. Palautusnäppäimellä voit käyttää SD-korttiasi ja sen tietoja. Valitse jokin näistä vaihtoehdoista ja tallenna avain noudattamalla näytön ohjeita.
Jos valitset Microsoft-tilin, sinun on annettava Microsoft-tilisi sähköpostiosoite ja salasana.

Napsauta Seuraava- painiketta.
Vaihe 4: Nyt sinun täytyy valita seuraavista kahdesta vaihtoehdosta:
# Salaa käytettävät levytilat vain
# Salaa koko asema
Suosittelemme koko aseman salaamista.
Valitse vaihtoehto ja napsauta sitten Seuraava- painiketta.

Vaihe 5: Kun näet seuraavan näytön, valitse Yhteensopiva tila -vaihtoehto ja napsauta sitten Seuraava- painiketta.

Vaihe 6: Napsauta Aloita salaus -painiketta aloittaaksesi SD-kortin salauksen. Riippuen taajuusmuuttajan koosta ja siinä olevien tietojen koosta salauksen suorittaminen saattaa kestää muutaman tunnin.


Voit purkaa SD-kortin ja poistaa salasanan
Vaihe 1: Aseta SD-kortti korttipaikkaan ja avaa tämä PC- ikkuna. Napsauta hiiren kakkospainikkeella SD-korttia ja valitse sitten Hallitse BitLocker- vaihtoehtoa.

Vaihe 3: Salatun SD-kortin näyttöön tulee Siirrettävä tietolevy - BitLocker To Go -osiossa. Napsauta sen vieressä olevaa BitLocker- vaihtoehdon poistamista käytöstä .

Vaihe 4: Kun saat vahvistusikkunan, napsauta Poista BitLocker -painiketta poistaaksesi SD-kortin salauksen. Samoin kuin salaus, kortin salauksen purkaminen voi kestää myös tunteja.


Onnea!