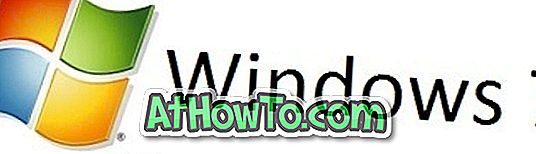Windows 8.1 ja aiemmat versiot tehtäväpalkin ja Käynnistä-valikon asetukset näkyvät Tehtäväpalkin ja Käynnistä-valikon ominaisuudet -valintaikkunassa. Windows 10: ssä Microsoft muutti Käynnistä-valikon asetukset uuteen Asetukset-sovellukseen.
Microsoftin aikoo siirtää tehtäväpalkin asetukset Asetukset-sovellukseen, kun Windows 10 -päiväkirja on julkaistu heinäkuussa 2016. Alkaen Windows 10: stä rakentaa sisäpiirin esikatselu, rakenna 14271, löydät kaikki tehtäväpalkin asetukset Asetukset-sovelluksen avulla. Näin ollen Microsoft ei ole vielä pudonnut tehtäväpalkkia ja Käynnistä-valikon ominaisuuksia -valintaikkunaa, mutta saattaa päästä eroon samasta lähitulevaisuudessa.
Lyhyesti sanottuna voit nyt käyttää kaikkia tehtäväpalkin asetuksia siirtymällä Asetukset-sovellukseen. Tehtäväpalkin luokka -valikossa Asetukset-sovelluksen Asetukset, kuten tehtäväpalkin lukitseminen, tehtäväpalkin automaattinen piilottaminen, pienet tehtäväpalkin painikkeet, työpöydän esikatselutoiminnon ottaminen käyttöön, tehtäväpalkin sijainti näytössä ja useiden näyttöjen tehtäväpalkin asetukset.
Menetelmä 1/2
Avaa tehtäväpalkin asetukset Windows 10: n asetusten avulla
HUOMAUTUS: Tämä menetelmä toimii vain Windows 10 14271: ssä tai sitä uudemmissa versioissa. Tarkista Windows 10: n rakennusnumero, jos tehtäväpalkin asetukset eivät näy Asetukset-kohdassa.
Vaihe 1: Avaa Asetukset-sovellus napsauttamalla Käynnistä-valikon Asetukset-kuvaketta tai painamalla samanaikaisesti Windowsin logon ja I- näppäimiä.

Vaihe 2: Valitse Asetukset-sovelluksessa Mukautusluokka ja näytä kaikki tehtäväpalkin asetukset napsauttamalla Tehtäväpalkki .
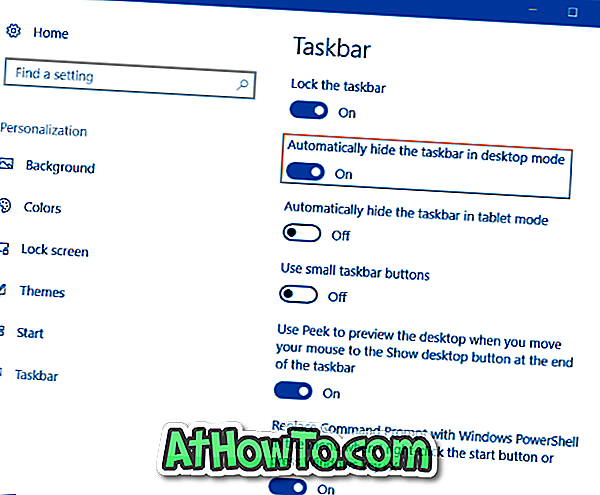
Menetelmä 2, 2
Avaa tehtäväpalkin asetukset työpöydältä
Vaihe 1: Napsauta hiiren kakkospainikkeella tehtäväpalkin tyhjää aluetta ja valitse sitten Ominaisuudet avataksesi tehtäväpalkin asetussivun Asetukset-sovelluksessa.

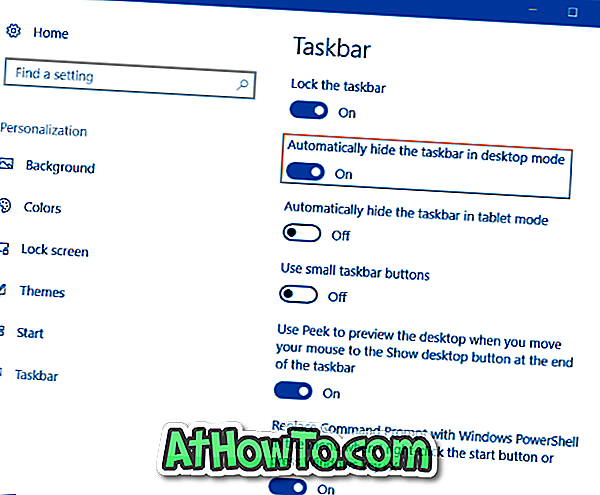
13 tapaa mukauttaa Windows 10: n tehtäväpalkin opas saattaa myös olla kiinnostavaa.