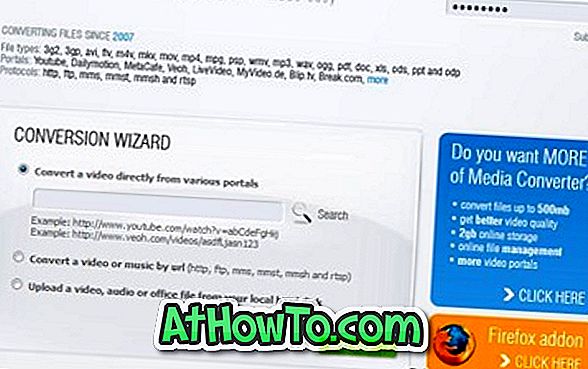Windows 10 -tietokonetta tai -taulukkoa suojaava salasana auttaa sinua valvomaan tietokoneen tietoja. Vaikka on olemassa työkaluja ja kiertotapoja kirjautumissalasanan ohittamiseksi, sen ei pidä estää sinua varmistamasta tiliäsi salasanalla.
Voit suojata tietokoneesi tiedot useilla eri toimenpiteillä. Tietokoneesi suojaava salasana on ensimmäinen askel. Tässä oppaassa näet, miten Windows 10 -tietokonetta voidaan suojata salasanalla.
Seuraavassa on tapa suojata Windows 10 -tietokonetta salasanalla.
Lisää salasana paikalliseen käyttäjätiliin
Tämä menetelmä on tarkoitettu käyttäjille, jotka käyttävät paikallista käyttäjätiliä Microsoft-tilin sijasta kirjautumalla Windows 10 -käyttöjärjestelmään.
Vaihe 1: Avaa Asetukset-sovellus. Siirry Tilit > Kirjaudu sisään .
Vaihe 2: Napsauta Salasana-osiossa Lisää- painiketta. Kuten näette, kun käyttäjätunnuksesi ei ole suojattu salasanalla, Windows 10 näyttää ”Sinun on lisättävä salasana ennen kuin voit käyttää muita kirjautumisvaihtoehtoja”.
Napsauta Lisää-painiketta nähdäksesi Luo salasanan näyttö.

Vaihe 3: Kirjoita Uusi salasana -kenttään vahva salasana. Kirjoita sitten Salasana uudelleen -kenttään uudelleen salasana.

Kirjoita vihje salasanalle, mutta varmista, että kukaan muu kuin voit käyttää tätä vihjettä arvaamaan salasanan. Vältä myös tavallisia salasanoja, kuten 123456, syntymäpäiväsi, nimesi ja perheenjäsenen nimi.
Napsauta Seuraava- painiketta.
Vaihe 4 : Napsauta lopuksi Valmis- painiketta, jos haluat lisätä salasanan paikalliseen käyttäjätiliin.

Kirjaudu sisään käyttämällä Microsoft-tiliä
Vaihe 1: Avaa Asetukset-sovellus. Valitse Tilit . Valitse Tiedot .
Vaihe 2: Napsauta Kirjaudu sisään Microsoft-tilillä linkin avulla.

Vaihe 3: Kirjoita Microsoft-tilisi sähköpostiosoite ja salasana. Napsauta Seuraava- painiketta. Jos olet unohtanut salasanasi, katso, miten palauttaa / palauttaa Microsoft-tilin salasanan opas.

Jos käytät Microsoft-tilisi kaksivaiheista vahvistusta, sinun on annettava suojakoodi, joka lähetetään matkapuhelimeesi, sähköpostiosoitteeseesi tai autentikointisovellukseen.
Vaihe 4: Kun sinua pyydetään syöttämään paikallisen käyttäjätilin nykyinen salasana, kirjoita sama ja napsauta sitten Seuraava-painiketta.

Napsauta lopuksi Valmis- painiketta siirtääksesi paikallisen käyttäjätilin Microsoft-tilille.
Poista automaattinen sisäänkirjautuminen käytöstä
Jos Windows 10 -tietokone ei pyydä salasanaa heräämällä lepotilasta, se on todennäköistä, koska olet määrittänyt automaattisen kirjautumisen. Automaattisen kirjautumisen sammuttaminen on ohjeaiheessa, miten voit ottaa automaattisen kirjautumisen käyttöön tai poistaa sen käytöstä Windows 10 -oppaassa.
Pyydä salasanaa herätyksen jälkeen
Kun olet varma, että tilisi on suojattu vahvalla salasanalla ja automaattinen kirjautumistila on pois päältä, sinun on varmistettava, että Windows 10 edellyttää sisäänkirjautumista, kun tietokone herää lepotilasta. Näin voit määrittää Windows 10: n määrittämään salasanan, kun se herää lomakkeen unen:
Vaihe 1: Avaa Asetukset-sovellus. Valitse Tilit . Valitse Kirjaudu sisään .
Vaihe 2: Kun tarvitset kirjautumista -osiossa, sinun pitäisi nähdä ”Jos olet ollut poissa, milloin Windows tarvitsee kirjautua uudelleen?”.

Vaihe 3: Valitse, kun tietokone herääsi lepotilasta avattavasta valintaikkunasta, jolloin Windows 10 kysyy salasanaa, kun olet aloittanut unen.
Vaadi salasana näytönsäästäjän jälkeen
Jos olet ottanut näytönsäästäjän käyttöön Windows 10: ssä, sinun on määritettävä Windows 10 pyytämään salasanaa näytönsäästäjän jälkeen.
Kuten todennäköisesti tiedätte, voit määrittää Windowsin käynnistämään näytönsäästäjän muutaman minuutin käyttämättömyyden jälkeen. Ja kun jatkat toimintaa painamalla näppäimistön näppäintä tai siirrät hiirtä, Windows 10 siirtää sinut kirjautumisnäyttöön, jossa sinun täytyy kirjautua uudelleen, jos määrität Windows 10: n vaatimaan salasanaa näytönsäästäjän jälkeen. Tässä on, miten se tehdään.
Vaihe 1: Siirry kohtaan Asetukset > Mukauttaminen > Lukitse näyttö > Näytönsäästäjän asetukset .
Vaihe 2: Tarkista Palauta, näytä kirjautumisnäytön vaihtoehto. Valitse Käytä- painiketta.

Aseta BIOS / UEFI-salasana
Voit parantaa suojausta lisäämällä BIOS / UIFI-salasanan Windows 10 -tietokoneeseen. Kun tämä on käytössä, BIOS / UEFI-salasana estää ihmisiä käynnistämästä Windowsia tai poistamaan tietoja tietokoneellasi käyttämällä DVD / USB- tai live-CD / USB-levyä.
Katso yksityiskohtaiset ohjeet BIOS / UEFI-salasanan asettamisesta Windows 10 -oppaassa.