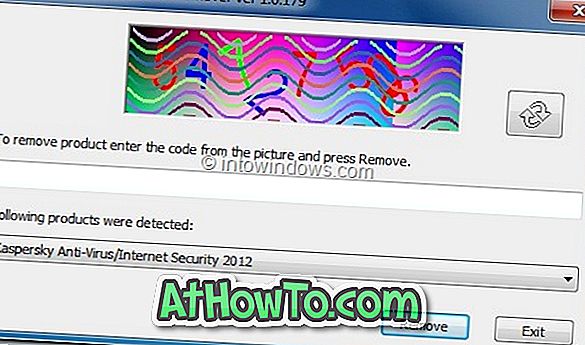Windows 10: ssä sovellus saattaa joskus kieltäytyä sulkemasta, kun napsautat Sulje-painiketta tai kun napsautat hiiren kakkospainikkeella sovelluksen kuvaketta tehtäväpalkissa ja napsautat sitten Sulje ikkuna -vaihtoehtoa.
Kun et voi sulkea sovellusta tai kun sovellus ei vastaa, voit lopettaa sovelluksen Task Managerilla.
Alkaen Windows 10 Spring Creators Update -versiosta 1803, on toinenkin tapa lopettaa sovellukset. Nyt voit myös lopettaa sovellukset Asetukset-sovelluksesta.
Tässä oppaassa näemme, miten voit lopettaa vastaamattomat sovellukset asetusten ja tehtävähallinnan kautta.
Menetelmä 1/2
Lopeta sovellukset Asetukset-sovelluksen avulla
Saatavana vain Windows 10 -versiossa 1803 ja uudemmissa versioissa.
Huomaa, että tätä menetelmää ei voi käyttää klassisten työpöytäohjelmien lopettamiseen. Jos haluat sulkea työpöydän ohjelman, tutustu tämän oppaan menetelmän 2 ohjeisiin.
Vaihe 1: Siirry kohtaan Asetukset-sovellus > Sovellukset > Sovellukset ja ominaisuudet .
Vaihe 2: Etsi asennettujen sovellusten luettelosta sovelluksen merkintä, jonka haluat lopettaa, ja napsauta sitä nähdäksesi Lisäasetukset-linkin. Valitse Lisäasetukset- linkki.
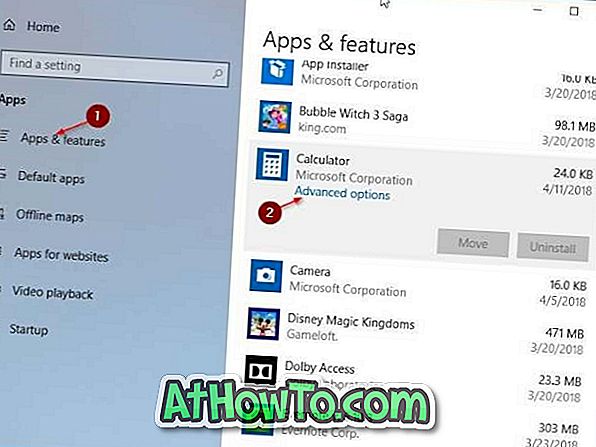
Vaihe 3: Vieritä alaspäin nähdäksesi Lopeta. Napsauta Lopeta- painiketta, jos haluat lopettaa sovelluksen ja siihen liittyvien prosessien välittömästi.
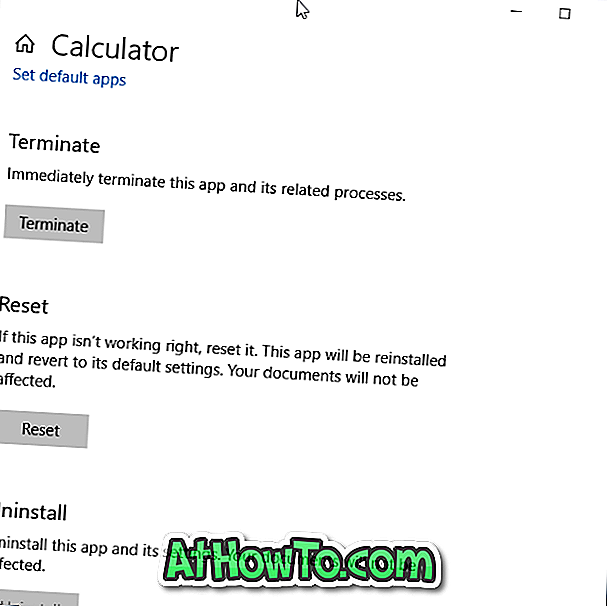
Menetelmä 2, 2
Lopeta sovellukset Task Managerin kautta
Sovellusten lisäksi tätä menetelmää voidaan käyttää myös perinteisten työpöytäohjelmien lopettamiseen.
Vaihe 1: Avaa Task Manager. Nopein tapa on käyttää Ctrl + Shift + Esc -näppäimiä.
Vaihe 2: Jos saat Task Managerin pienimmän version, napsauta Lisätiedot- painiketta palataksesi täyden version.
Vaihe 3: Prosessit- välilehdessä näet kaikki käynnissä olevat sovellukset sovellusluokassa. Napsauta hiiren kakkospainikkeella sovellusta, jonka haluat lopettaa, ja lopeta sovellus valitsemalla Lopeta tehtävä .
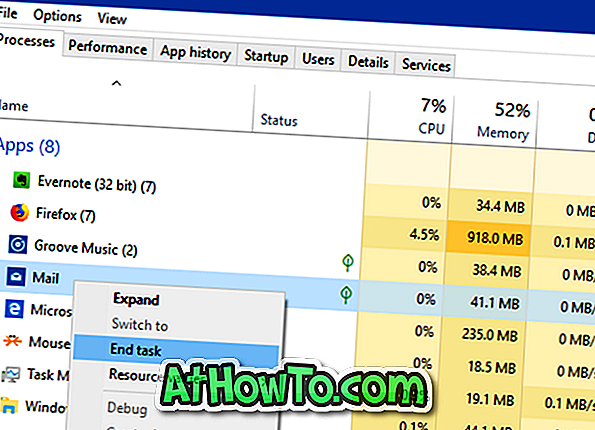
Saatat myös haluta lukea, miten voit tarkastella äskettäin asennettuja sovelluksia Windows 10 -artikkelissa.