Monet PC: n käyttäjät käyttävät ohjauspaneelia eri hallintatyökalujen ja -asetusten, kuten laitehallinnan ja käyttäjätilien, käyttöön. Ohjauspaneelin käynnistämiseen Windows 10: ssä on pari tapaa, mutta useimmat käyttäjät haluavat avata Ohjauspaneelin napsauttamalla Käynnistä-valikkoa ja valitsemalla sitten Käynnistä-valikon oikealla puolella Ohjauspaneeli.
Koska Windows 10: n Käynnistä-valikko poikkeaa Windows 7: n tai Vista: n tutusta Käynnistä-valikosta, ja että Ohjauspaneeli ei sijaitse Käynnistä-valikossa oletusasetuksilla, monet käyttäjät eivät pysty avaamaan Ohjauspaneelia Windowsissa 10.

Vaikka voidaan kirjoittaa Ohjauspaneeli Käynnistä-valikon hakukenttään ja paina sitten Enter-näppäintä tai napsauta Käynnistä-painiketta hiiren kakkospainikkeella ja valitse sitten Ohjauspaneeli avataksesi saman, saatat haluta sijoittaa Ohjauspaneelin Käynnistä-valikkoon Windows 10: ssä .
Jos haluat liittää ohjauspaneelin laatan Käynnistä-valikon oikealle puolelle, aivan kuten yllä olevassa kuvassa, täytä menetelmässä 1 mainitut ohjeet. Ja jos haluat liittää ohjauspaneelin vasemmalle puolelle Käynnistä-valikko, juuri käyttäjänimesi alle, noudata menetelmässä 2 mainittuja ohjeita.
Menetelmä 1
Kytke ohjauspaneelin laatta Käynnistä-valikon oikealle puolelle
Vaihe 1: Avaa Käynnistä-valikko, kirjoita hakukenttään Ohjauspaneeli nähdäksesi ohjauspaneelin hakutuloksesta.
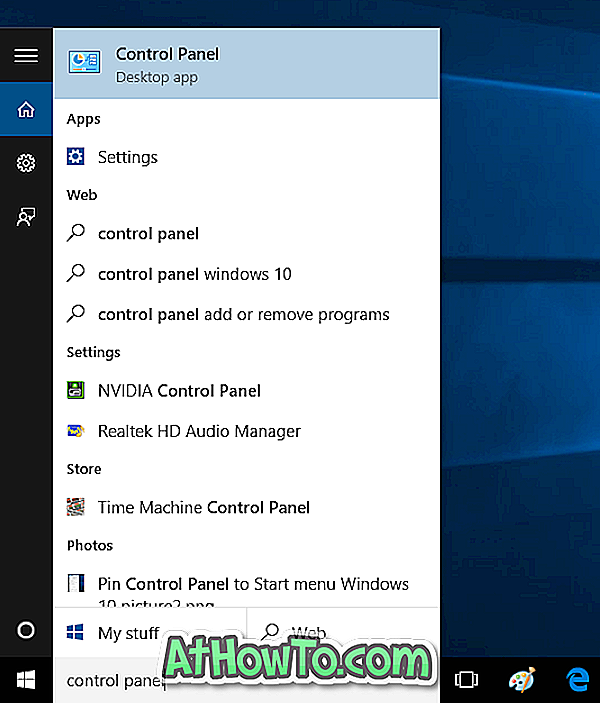
Vaihe 2: Napsauta hiiren kakkospainikkeella ohjauspaneelia ja valitse sitten Käynnistä-vaihtoehto, jos haluat lisätä ohjauspaneelin laatan Käynnistä-näytön oikealle puolelle.

Menetelmä 2
Päivitys: Tämä menetelmä ei toimi Windows 10: n lopullisessa versiossa (RTM). Käytä siis edellä mainittua menetelmää.
Kytke ohjauspaneeli Käynnistä-valikon vasemmalle puolelle
Vaihe 1: Napsauta hiiren kakkospainikkeella tehtäväpalkin tyhjää aluetta ja valitse sitten Ominaisuudet . Tämä avaa tehtäväpalkin ja Käynnistä-valikon ominaisuudet.
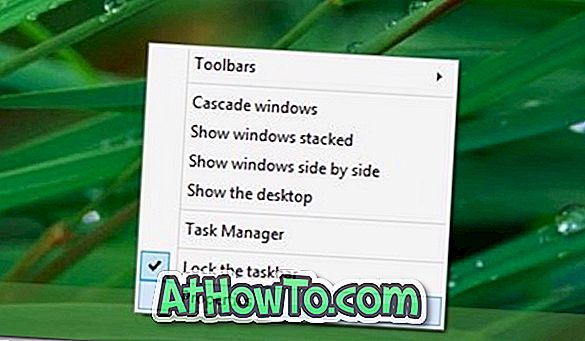
Vaihe 2: Napsauta Käynnistä-valikon välilehteä (katso kuva) ja napsauta sitten Mukauta- painiketta avataksesi Käynnistä-valikon räätälöinnin.
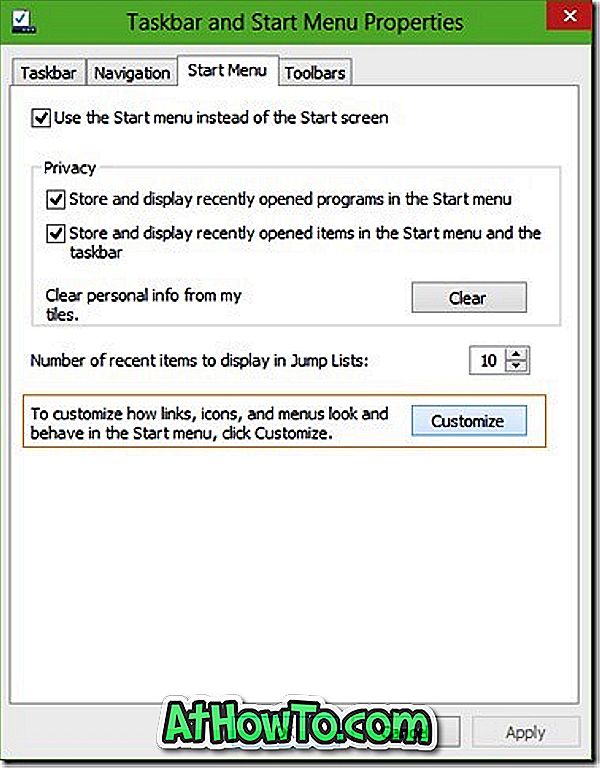
Vaihe 3: Valitse tässä kohdassa Pin to Start (Ohjauspaneeli) Control Panel (Ohjauspaneeli), napsauta OK- painiketta ja napsauta sitten Apply (Käytä) -painiketta, jolloin Control Panel (Ohjauspaneeli) käynnistetään Käynnistä-valikon vasemmalla puolella. Se siitä!
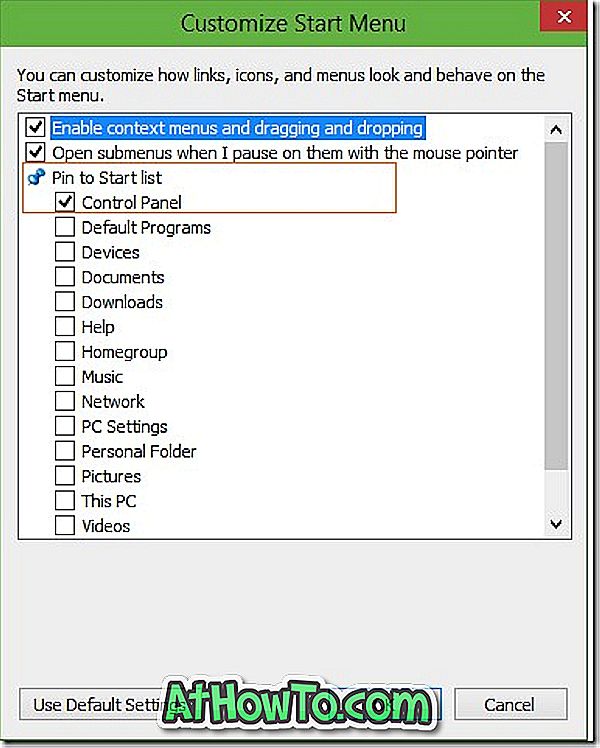
Kuten ehkä olet huomannut, voit myös käynnistää useita muita kohteita, kuten kotiryhmä, videot, lataukset ja verkko, Käynnistä-valikkoon. Jos haluat poistaa kiinnitetyn kohteen Käynnistä-valikosta, napsauta sitä hiiren kakkospainikkeella ja valitse sitten Poista luettelosta.
Voit myös kiinnostaa sinua siitä, miten Roskakori asetetaan tehtäväpalkkiin ja pin-kansioihin tehtäväpalkkiin ilman kolmannen osapuolen apuohjelmien oppaita.
![CyberLink PowerDVD Mobile Windows 8: lle [Maksettu sovellus]](https://athowto.com/img/windows-8-guides/838/cyberlink-powerdvd-mobile.jpg)













