Desktop-teema on viileä Windows 7 -käyttöjärjestelmä. Paljon kolmansien osapuolten ja myös virallisia teemoja Windows-käyttöjärjestelmän ympärille. Itse asiassa virallisessa Windows-personalisointi galleriassa on yli 300 kaunista työpöydän teemaa Windows 7: lle, Windows 8: lle ja Windows 10: lle.
Kuten todennäköisesti tiedätte, työpöydän teema sisältää yleensä kaksi tai useampia kuvia muun muassa. Windows 8.1- ja Windows 7 -käyttöjärjestelmissä työpöydän teeman asentamisen ja soveltamisen jälkeen voisimme valita yksittäiset taustakuvat, jotka sisältyvät nykyiseen teemaan. Toisin sanoen vanhemmissa Windows OS -versioissa yhden taustakuvan valitseminen teemasta oli melko helppoa ja suoraviivaista.
Microsoft on poistanut osittain klassisen Personalization-ikkunan Windows 10: stä. Vaikka Personalization-ikkuna on läsnä myös Windows 10: ssä, monet sen ominaisuudet on poistettu.
Windows 10: ssä teemaan sisältyvien yksittäisten kuvien valitseminen on melko vaikeaa. Jos esimerkiksi aktiivinen työpöytäteema sisältää 10 kuvaa, mutta pidät vain 5: stä, ei ole helppoa valita vain 5 kuvaa. Lyhyesti sanottuna, Windows 10 käyttää automaattisesti kaikkia kuvia työpöydän taustalle, vaikka olet kiinnostunut vain pari kuvaa.

Jos avaat klassisen mukauttamisikkunan ja napsautat työpöydän taustalinkkiä, Asetukset-sovelluksen tausta-osa avautuu klassisen sijasta Valitse työpöydän taustakuva. Ja kyllä, klassinen Valitse työpöydän taustaa Windows 10: ssä.
Käytä Windows 10: n työpöytäteeman kaltaisia kuvia
Käyttäjät, jotka haluavat valita yksittäisen taustakuvan nykyisessä työpöydän teoksessa, voivat käyttää alla olevia ohjeita valitaksesi vain taustakuvat, jotka haluat nähdä työpöydän taustana.
Voit asentaa uuden teeman tutustumalla uuteen teemaan Windows 10 -oppaassa.
Vaihe 1: Paina Windows-logoa ja R- näppäimiä samanaikaisesti avataksesi Suorita-valintaikkunan.
Vaihe 2: Liitä Suorita-valintaikkunassa seuraava polku ja paina Enter-näppäintä avataksesi Valitse työpöydän taustakuva.
ohjaus / nimi Microsoft.Personalization / page pageTapetti
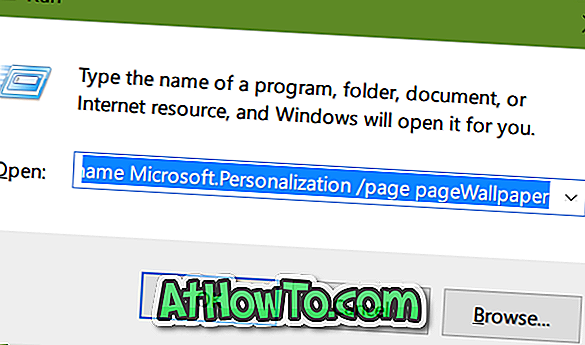
Vaihe 3: Valitse kuvat, joita haluat käyttää työpöydän taustana, ja valitse sitten Tallenna muutokset -painike. Se siitä! Windows 10 käyttää nyt vain valittuja kuvia työpöydän taustalle sen sijaan, että käytät kaikkia teeman kuvia.
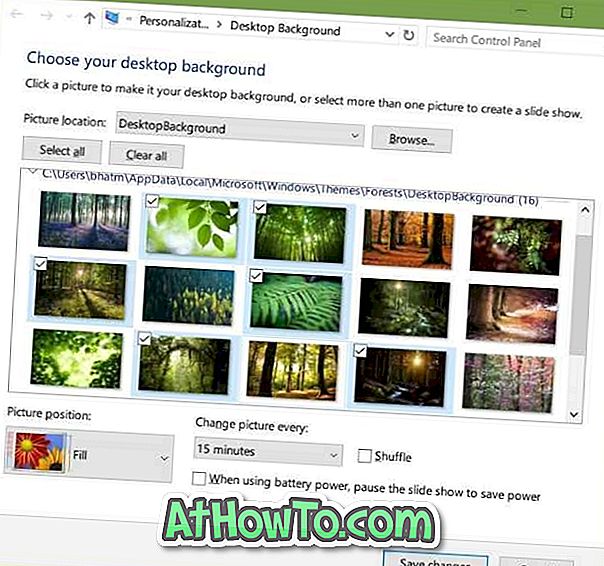
Toinen tapa on poimia kaikki taustakuvat teemapaketitiedostosta ja asettaa manuaalisesti kuva työpöydän taustakuvaksi tai luoda uuden teeman siitä.
Saatat myös haluta tietää, miten teeman muuttaminen Windows 10: ssä.














