Aiemmin tällä viikolla puhuimme Unattend.xml- tai Autounattend.xml-vastaustiedoston luomisesta ja lataamisesta, joka tarvitaan Windows 10: n valvomattoman asennuksen suorittamiseen. asennus. Autounattend.xml auttaa meitä automatisoimaan Windows 10: n asennuksen.
Koska useimmat käyttäjät haluavat asentaa Windowsin käyttämällä käynnistettävää USB: tä asennustietovälineenä perinteisen DVD: n sijaan, tässä oppaassa näemme, miten valmistautua valvomattomaan Windows 10 USB -järjestelmään ja suorita siitä Windows 10: n valvomaton asennus.
Valmistele valvomaton Windows 10 USB
HUOMAUTUS: Tässä oppaassa olemme käyttäneet Windows 8.1 -tietokonetta valvomattoman Windows 10 USB: n valmisteluun. Sama menettely toimii hyvin myös Windows 7: ssä ja Windows 10: ssä.
Vaihe 1: Ensimmäinen vaihe on luoda Autounattend.xml-vastaustiedosto Windows 10 -käyttöjärjestelmälle. Voit tehdä tämän valitsemalla Windows Answer File Generator -sivun tämän sivun, kirjoittamalla tuotetunnuksesi ja muut tarvittavat tiedot.

Ainoa asia, joka sinun täytyy olla hyvin varovainen, on osioasetukset. Varmista, että valitset oikean levyn, osion, osion muodon, osion kirjaimen ja osiojärjestyksen.
Jos levyllä on runsaasti levytilaa, johon aiot asentaa Windows 10: n, valitse No for Wipe Disk. Asenna levylle on sen levyn numero, johon aiot asentaa Windows 10. Voit tarkistaa levyn numeron avaamalla Levynhallinta.

Valitse osion muoto NTFS-tiedostona ja tarkista aseman kirjain avaamalla tämä tietokone tai tietokone ennen pääosion kirjaimen valitsemista. Partition-järjestysnumero löytyy käynnistämällä Levynhallinta.
Määritä myös muut asetukset.
Vaihe 2: Kun Autounattend.xml on määritetty, selaa sivua alaspäin ja napsauta Lataa tiedosto -linkkiä, jos haluat ladata Autounattend.xml: n tietokoneellesi.

Vaihe 3: Valmistele sitten Windows 10: n käynnistettävä USB joko Rufus tai Command Prompt. Jos et ole varma, miten voit valmistaa Windows 10: n käynnistettävän USB: n, mene läpi, miten Windows 10 -oppaan käynnistyskäyttöinen USB-laite valmistetaan.

Vaihe 4: Kun Windows 10 : n käynnistettävä USB on valmis, siirrä vaiheessa 2 lataamasi Autounattend.xml-tiedosto USB: n juurelle. USB: n juuri on paikka, joka näkyy, kun kaksoisnapsautat USB-asemaa.

Valvomaton Windows 10 USB on nyt valmis. Kytke se tietokoneeseen, tee tarvittavat muutokset käynnistyksestä USB: stä, käynnistä tietokone uudelleen, paina mitä tahansa näppäintä, kun sitä pyydetään käynnistämään USB: stä ja aloittamaan Windows 10: n valvomaton asennus.
Istu alas ja katso Windows 10: n valvomatonta asennusta. Onnea!
Windows 10: n valvomaton ISO-valmistelu
Valvomattoman Windows 10 ISO: n valmistelu ei ole helppo tehtävä, koska meidän täytyy muokata ISO-tiedostoa, jotta Autounattend.xml-tiedosto asetetaan juuriin, eikä mikään vapaasta ohjelmistosta voi helposti lisätä tai muokata käynnistettävää Windowsin ISO-kuvatiedostoa.
Valmistelemaan valvomatonta Windows 10 ISO -käyttöjärjestelmää tässä on tehtävä:
Vaihe 1: Määritä ja lataa Autounattend.xml-tiedosto ensin noudattamalla yllä mainitussa menetelmässä mainittuja ohjeita.
Vaihe 2: Aseta sitten Autounattend.xml-tiedosto ISO: n juurelle seuraamalla sitä, miten voit muokata käynnistettävää Windows ISO-tiedostoopasta. Käynnistettävän Windows ISO: n muokkausmenettely on helppoa, vaikka se on helppoa. Siksi sinun pitäisi pystyä muokkaamaan ISO: ta ja valmistelemaan valvomaton ISO alle 20 minuutissa useimmissa tietokoneissa.
Jos noudatat oppaan ohjeita ilman poikkeamia, sinulla on käynnistettävä ja valvomaton Windows 10 ISO. Se siitä!
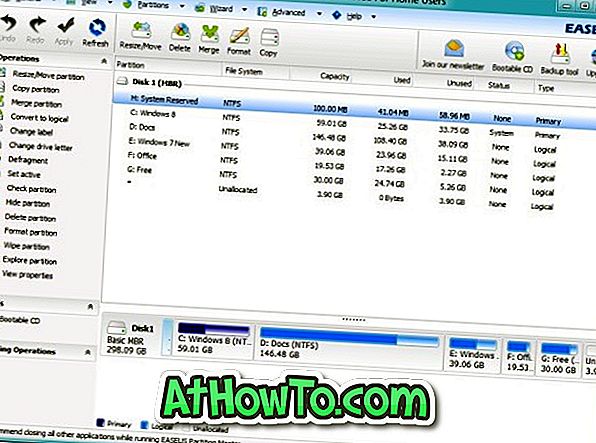
![Korjaus: ei voi käynnistää USB-asemasta [Windows 10/8/7]](https://athowto.com/img/windows-10/745/fix-can-rsquo-t-boot-from-usb-drive.jpg)










