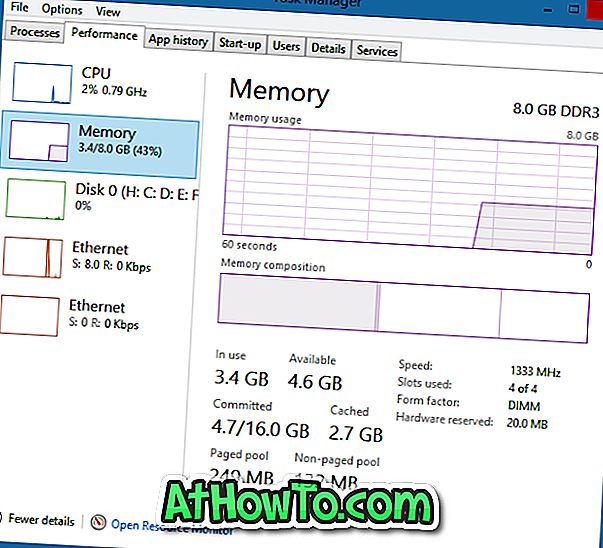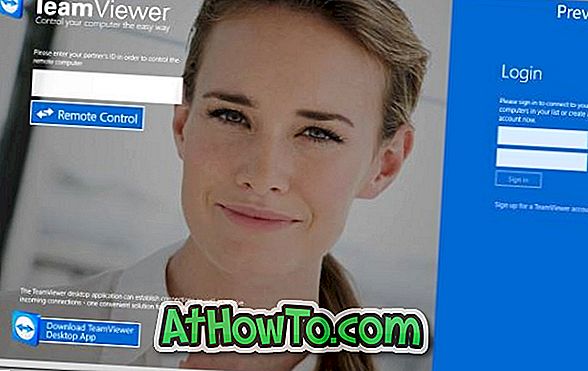Windows 10/8/7: n asentaminen USB-asemasta on sama kuin sen asentaminen DVD-levyltä. Käynnistettävän USB-muistitikun luominen Windowsin asentamiseksi on tullut paljon helpommaksi kymmenien ilmaisten työkalujen ansiosta. Windowsin asentaminen USB: stä on tärkein etu, että käyttöjärjestelmä voidaan asentaa nopeasti myös laitteissa, jotka eivät lähetä optista asemaa CD / DVD-levyltä.
Usein kysytyt kysymykset ovat "Miksi en voi käynnistää ja asentaa Windows 10/7: a USB-asemasta?" Monet PC-käyttäjät, varsinkin aloittelijat, eivät ole tietoisia siitä, että BIOSissa on otettava käyttöön käynnistys USB: stä ja vaihda käynnistysjärjestys, jotta voit käynnistää käynnistettävän USB-aseman.
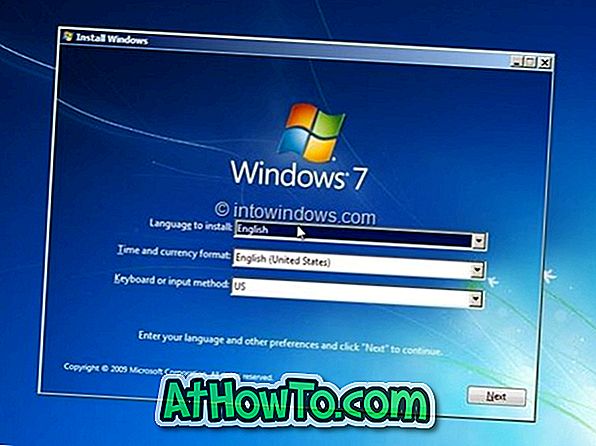
Lyhyesti sanottuna, kun käynnistettävä Windows 10/7 USB-asema on valmis, sinun on valmisteltava tietokoneesi käynnistymään USB-asemasta muuttamalla käynnistysjärjestysasetuksia BIOSissa. Jos tietokoneesi ei jostain syystä käynnisty käynnistettävästä Windows-USB-asemasta, voit kokeilla seuraavia ratkaisuja käynnistääksesi USB: n ja aloittaa Windowsin asennuksen.
Etkö voi käynnistää tai asentaa Windows 10/8/7 USB-asemasta?
Ratkaisu 1:
Tarkista, onko USB-asema käynnistettävä
Ennen kuin siirryt BIOSiin vaihtaaksesi käynnistysjärjestyksen asetuksia, varmista, että vasta valmistettu käynnistettävä USB-asema on todella käynnistettävä. Jos haluat testata, onko USB-asema käynnistettävissä, voit käydä läpi, miten testataan, onko USB käynnistettävä opetusohjelma.
Ratkaisu 2:
Tarkista, tukeeko tietokone USB-käynnistystä
Kuten tiedätte, USB-asemasta ei voi käynnistää sellaista laitetta, joka ei tue USB-käynnistystä. Jotta voisit tarkistaa, tukeeko tietokoneen emolevy USB-käynnistystä, voit tarkistaa tietokoneen käyttöohjeen tai siirtyä BIOSiin nähdäksesi, onko USB-käynnistysvaihtoehto olemassa.
Ja jos tietokoneesi ei lähetä USB-käynnistysominaisuutta, älä syö huonosti. On helppo kiertää USB-käynnistys koneissa, jotka eivät tue käynnistystä USB-asemasta. Noudata ohjeita, jotka on mainittu USB-aseman käynnistämisessä, vaikka tietokoneesi ei tue USB-aseman käynnistämistä ja Windowsin asentamista.
Ratkaisu 3:
Määritä tietokoneesi käynnistymään USB: stä
Jos USB-asema on käynnistynyt ja tietokoneesi tukee USB-käynnistystä, sinun täytyy kävellä BIOSiin ja määrittää se käynnistymään USB-laitteesta. BIOSiin pääsemiseksi sinun on käynnistettävä tietokone uudelleen ja painettava tiettyä näppäintä heti, kun näet tietokoneen käynnistymisen uudelleen. Useimmat OEM-laitteet käyttävät BIOSiin joko Delete-, F2- tai F12-näppäimiä, mutta suosittelemme tarkistamaan tietokoneen käyttöohjeen tai tietokoneen valmistajan verkkosivuston oikean näppäimen syöttämiseksi BIOSiin ja tietämään, miten voit määrittää tietokoneen käynnistymään USB: stä.
Ratkaisu 4:
Tarkista USB-aseman tiedostojärjestelmä
Jos tietokoneesi tukee UEFI: ta ja yrität asentaa Windows UEFI-tilassa, varmista, että käynnistettävä USB-asema on alustettu FAT32-tiedostojärjestelmässä. Lyhyesti sanottuna, et voi käyttää NTFS-muotoiltua USB-asemaa Windowsin käynnistämiseen ja asentamiseen UEFI-tilassa. Jos haluat tarkistaa USB-aseman tiedostojärjestelmän, muodosta yhteys käynnistettävään tietokoneeseen, napsauta hiiren kakkospainikkeella USB-asemaa ja valitse sitten Ominaisuudet nähdäksesi nykyisen tiedostojärjestelmän.