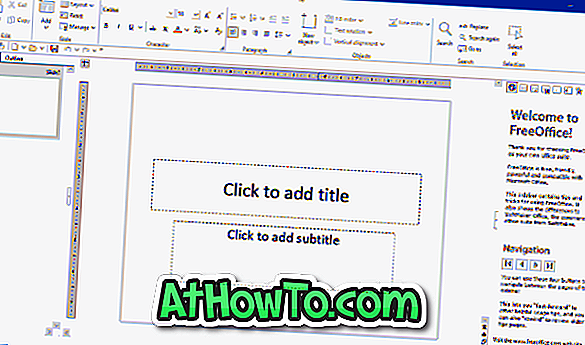Tietokoneen käyttäjät, jotka ovat innokkaasti odottaneet asennusta ja kokemusta seuraavasta Windows-versiosta, voivat ladata äskettäin julkaistun Windows 8 Consumer Preview-tuotteen (build 8250) tuotetunnuksella. Tämän linkin avulla voit ladata Windows 8 Consumer Preview -ohjelman kopion.
Muutamia vaihtoehtoja on käytettävissä käyttäjille, jotka haluavat asentaa ja testata Windows 8-beta-versiota. Voidaan asentaa se virtuaalikoneeseen (katso Windows 8: n asentaminen VMwarelle, Windows 8: n asentaminen VirtualBoxiin), asenna Windows 8 kaksoiskäynnistykseen Windows 7: llä, asenna Windows 8 VHD: hen, asenna Windows 8 Maciin, päivitä Windows 7 Windows 8 -käyttöjärjestelmään, tai voit poistaa Windows 7: n osion kokonaan ja asentaa Windows 8: n ensisijaiseksi käyttöjärjestelmäksi.

Kuten olet jo huomannut Windows 8: n virallisella lataussivulla, suora päivityspolku on käytettävissä päivittämiseksi Windows 7: stä Windows 8: n kuluttajakuvaan. Joten tämä opas ei ole tarkoitettu käyttäjille, jotka haluavat päivittää Windows 7 -käyttöjärjestelmää Windows 8. Voit päivittää Windows 7 -käyttöjärjestelmän Windows 8 -käyttöjärjestelmään noudattamalla Windows 7: n Windows 8 -oppaan päivittämistä.
Tämä opas on tarkoitettu käyttäjille, jotka haluavat siirtää asennettuja sovelluksia, tiedostoja ja asetuksia yhdestä Windows 7 -tietokoneesta toiseen Windows 8 -tietokoneeseen. Tämän oppaan avulla voit myös siirtää tiedostoja, asetuksia ja sovelluksia Windows 7: stä Windows 8: een, jos olet asentanut Windows 8: n kaksoiskäynnistykseen Windows 7: n kanssa.
Suurin ja tylsä tehtävä ei ole Windows 8: n asentaminen (koska se kestää tuskin kymmenen ja viidentoista minuutin), mutta suosikkisovellusten asentaminen uudestaan uudelle tietokoneellesi ja sitten Windowsin asetusten määrittäminen.
Windows 8 -käyttöjärjestelmään siirtyvät käyttäjät ovat onnea, sillä voit nyt käyttää Windows 8 Beta Assistant -ohjelmaa ilmaiseksi kesäkuuhun 2012. Windows 8 Beta Assistant on erinomainen ohjelma, jonka avulla voit siirtää kaikki tiedostot, ohjelmat ja sovellukset Windows 7 -tietokoneesi Windows 8 -tietokoneeseen.
HUOMAUTUS: Tämä opas ei ole tarkoitettu käyttäjille, jotka haluavat päivittää Windows 7: n Windows 8 Consumer Preview -ohjelmaan. Pikemminkin tämä on käyttäjille, jotka haluavat siirtää kaikki asennetut sovellukset, asetukset ja tiedostot vanhasta Windows 7 -tietokoneesta uuteen Windows 8 -tietokoneeseen.
TÄRKEÄÄ: Ennen tämän ohjelmiston käyttöä on muistettava muutamia asioita. Ensinnäkin se ei toimi Windowsin x86-versiossa. Toisin sanoen voit käyttää Windows 8 Beta Assistantia, jos siirryt Windows 7 x86: sta Windows 8: een. Toiseksi sinun on asennettava sama versio Windows 8 Beta Assistantista sekä Windows 7 PC: ssä että Windows 8 PC: ssä.
menettely:
Vaihe 1: Käynnistä toimenpide lataamalla ja asentamalla Windows 8 Beta Assistant Windows 7: ään (lataa Windows 8 Beta Assistant). Latauskoko on ~ 80 MB. Asennus on suoraviivaista eikä sen pitäisi kestää yli 5 minuuttia. Huomaa, että asennusohjelma pyytää asentamaan Ask-työkalupalkin asennuksen aikana. Poista Enable search assistant ja tee Ask.com selaimesi kotisivusta -valintaruudut ja napsauta ”Hyväksyn” -painiketta asentaaksesi PC Mover ilman Ask-työkaluriviä.
Vaihe 2: Kun olet asentanut ohjelmiston, katso tervetuloa-näyttö. Napsauta tervetuloa-näytössä seuraavaa painiketta nähdäksesi tärkeitä tietoja ohjelmiston rajoituksista. Tarkista "Olen lukenut ja tämä viesti" -ruutu ja jatka napsauttamalla seuraavaa painiketta.
Vaihe 3: Tässä on valittava siirron tyyppi, jonka haluat aloittaa. Kun siirrät sovelluksia, tiedostoja ja asetuksia Windows 7: stä Windows 8: een, napsauta ensimmäistä vaihtoehtoa Migration ja napsauta sitten Next-painiketta.

Vaihe 4: Valitse seuraavassa näytössä Vanha tietokone -vaihtoehto ja napsauta seuraavaa painiketta. Täällä sinua pyydetään antamaan nimi ja sähköpostiosoite jatkaaksesi. Kun olet valmis, napsauta Seuraava-painiketta.
Seuraavassa näytössä on valittava siirron tyyppi käytettävissä olevista neljästä vaihtoehdosta: Verkko, Laplink-Ethernet-kaapeli, Tiedoston tallennuslaite ja USB-kaapeli.

Valitsemme Tiedostotallennuslaitteen vaihtoehdon yhteysmenetelmäksi. Tämä on paras tapa siirtää ohjelmia ja tiedostoja, jos Windows 8 on asennettu kaksoiskäynnistykseen Windows 7: n kanssa.

Napsauta Seuraava-painiketta.
Vaihe 5: Sinua pyydetään valitsemaan tilannekuva uudesta tietokoneesta sen määrittämiseksi, mitä tiedostoja, ohjelmia ja asetuksia ei tarvitse siirtää. Mielestämme tämä vaihe on tarpeeton. Valitse vain Ohita tämä vaihe . Älä käytä tilannekuvan vaihtoehtoa ja napsauta Seuraava-painiketta.
Vaihe 6: Seuraavassa näytössä on valittava siirtotyyppi käytettävissä olevista kolmesta vaihtoehdosta: Full (tiedostot, asetukset ja sovellukset), vain tiedostot ja asetukset ja vain tiedostot.
Suosittelemme valitsemaan ensimmäisen vaihtoehdon (Täysi) ja napsauttamalla Seuraava-painiketta. Ne, jotka eivät ole kiinnostuneita siirtämään sovelluksia, voivat valita toisen vaihtoehdon.

Vaihe 7: Seuraavassa näytössä näkyy Custom Settings -painike. Napsauttamalla Custom Settings -painiketta avautuu Advanced User Options -valintaikkuna, jossa voit valita, haluatko siirtää taustakuvia, näytönsäästäjiä, selaimen evästeitä ja sovellusasetuksia.
Oletusasetusten avulla se siirtää taustakuvia, näytönsäästäjiä, ini-tiedostoja, ohjauspaneelin kuvakkeita, evästeitä, Internet Explorerin kotisivun asetuksia ja Internet Explorerin asetuksia. Poista valinnat, joita et halua siirtää, ja napsauta OK-painiketta. Siirry seuraavaan vaiheeseen napsauttamalla Seuraava-painiketta.
Vaihe 8: Tässä näet luettelon siirtoon sisältyvistä käyttäjätileistä. Voit sisällyttää tilin tai jättää sen pois napsauttamalla Lisää tai poista-painiketta.

Napsauta Seuraava-painiketta.
Vaihe 9: Napsauta Seuraava-painiketta, kun haluat tarkistaa tietokoneesi sovelluksia varten, ja sitten listata siirrettävät sovellukset. Tämä vaihe voi kestää jonkin aikaa. Valitse sovellukset, jotka haluat siirtää, ja napsauta Seuraava-painiketta. Huomaa, että PC Mover ei lue rekisteröimättömiä sovelluksia oletusarvoisesti. Joissakin tapauksissa PC Mover luettelee Windows Live Writer, Live Mail ja Live Photo rekisteröimättöminä sovelluksina.

Suosittelemme, että valitset Näytä rekisteröimättömät sovellukset -valintaruudun ja valitse sitten sovellukset, ennen kuin napsautat Seuraava-painiketta.
Vaihe 10: Seuraavassa näytössä näet levyasemat, jotka ovat tällä hetkellä mukana siirrossa. Jos olet asentanut Windows 8: n kaksoiskäynnistykseen Windows 7: n kanssa, suosittelemme, että siirrät siirtoon vain Windowsin asennusaseman.

Jatka napsauttamalla Seuraava-painiketta.
Vaihe 11: Valitse kansiot, joita et halua sisällyttää siirtoon, ja napsauta Seuraava-painiketta. Voit myös poistaa tiedostotyypit siirrosta. Voit poistaa tiedostotyypin napsauttamalla Lisää-painiketta ja napsauttamalla Seuraava-painiketta.
Lopuksi, napsauta Seuraava-painiketta rakentaaksesi liikkuvia van-lehtiä. Kun kysytään, valitse flash-asema tai ulkoinen USB-asema, jotta voit siirtää kaikki valitut sovellukset, tiedostot ja ohjelmat. Tämä prosessi voi kestää jonkin aikaa. Ole siis kärsivällinen.

Käynnistä Windows 8 -laite (jos olet asentanut Windows 8: n kaksoiskäynnistykseen Windows-käyttöjärjestelmän kanssa, sinun on käynnistettävä laite uudelleen ja käynnistettävä sitten Windows 8 -käyttöjärjestelmään) ja liitä flash-asema tai ulkoinen kiintolevy, johon olet varmuuskopioinut Windows 7: ää sovelluksia, tiedostoja ja asetuksia.
Vaihe 12: Asenna PC Mover Windows 8 -käyttöjärjestelmään ja käynnistä ohjelma. Huomaa, että sinun on ladattava ja asennettava sama versio Windows 8 Beta Assistantista (sama versio, jonka olet aiemmin asentanut Windows 7: ään) Windows 8: een, jotta voit siirtää sovelluksia ja asetuksia.
Vaihe 13: Napsauta Tervetuloa-näytössä Seuraava-painiketta nähdäksesi Tärkeitä tietoja -näytön. Tarkista "Olen lukenut ja ymmärtänyt tämän viestin" -ruudun ja napsauta Seuraava-painiketta.
Vaihe 14: Napsauta seuraavassa näytössä Siirrä ja napsauta Seuraava-painiketta. Valitse uusi tietokone seuraavassa näytössä, napsauta Seuraava-painiketta.
Vaihe 15: Valitse yhteystavaksi Tiedoston tallennuslaite ja napsauta Seuraava-painiketta. Napsauta uudelleen Seuraava-painiketta. Täällä sinua pyydetään ottamaan tietokoneen tilannekuva. Suosittelemme valitsemaan “Ohita tämä vaihe. Minulla on jo tai et halua ottaa tilannekuvaa ”ja napsauta Seuraava.
Vaihe 16: Seuraavassa vaiheessa sinua pyydetään antamaan nimi ja sähköpostiosoite. Mutta jos et halua jakaa nimeäsi ja sähköpostiosoitettasi tunnisteella PC Mover, napsauta Seuraava-painiketta siirtyäksesi seuraavaan vaiheeseen.
Vaihe 17: Selaa lopuksi Siirrä van-tiedosto, jonka olet luonut Windows 7: ssä, ja napsauta Seuraava-painiketta kolmesti aloittaaksesi kaikkien valittujen sovellusten, tiedostojen ja asetusten siirtämisen. Sinua pyydetään valitsemaan käyttäjätilit ja Windows-asema.

Huomaa, että jos käytät uuden tietokoneen uutta käyttäjätunnusta, valitse "Vaihda kohde" -vaihtoehto, kun näyttöön tulee valintaikkuna.

Vaihe 18: Windows 8 Beta Assistant aloittaa valitut tiedostot, ohjelmat ja asetukset. Tämä vaihe voi kestää jonkin aikaa sovellusten ja tiedostojen koon mukaan. Kun olet valmis, sinun on ehkä käynnistettävä tietokone uudelleen. Onnea!

Voit myös lukea, miten Windows 8 -oppaan poistaminen tai poistaminen tapahtuu.